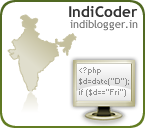An Introduction
In this tutorial you will learn how to step up your own server. This server will be comprised of Apache 1.3.5, PHP 4.2.0, and MySQL 3.23.49. This tutorial will address the basic setup of a server on your own computer. This means the removal of hassles of dealing with the company that is running a remote web server. It will be easy to modify. You can add any thing you want to it, be it CGI/Perl, Zope, Roxen, etc, all by your self. You will have unlimited disk space, well at least as big as your hard drive is =) Now that you know the advantages, it is time that I tell you what i used, and what you will need.
What I used
* Windows 2000 - NOTE that if you are using 2k you WILL NEED Administrative Privileges. If you don't then get them somehow =) If you are on 95, 98, NT, XP, ME, I
* Apache 1.3.6 - I tried to use 2.0 but I could not get it work. I also feel that 1.3.6 is tried and true, so why mess with greatness.
* Mysql 3.23.49 - The newest version of MySQL when I set up my server. MySQL also the is the best PHP supported Database, and well love PHP don't we.
* PHP 4.2.1 - The latest and greatest PHP release. -nt
What you will need
* Apache 2 - Link: h**p://www.apache.org/dist/
* Mysql 3.23.49 - Link: h**p://www.mysql.com/downloads/mysql-3.23.html
* PHP 4.2.0 - Link: h**p://www.php.net/downloads.php
* Windows - This tutorial is ONLY written for new versions of Windows.
Once you have downloaded all the programs you are ready to continue.
1. Installing Apache
Installing Apache
The first step is to download Apache for Windows. Before you install it make sure that any other server software is removed. Remove it all via the control panel.On
Once you have clicked on the executable, a screen should com up that looks like this. Go ahead and click on next
user posted image
Of course you plan to abide be the license agreement, so click on I accept.... and click on next.
user posted image
You really don't need to read this, but if you want you can. Read it if you want feel informed. When you are ready click on next.
user posted image
Here is where the actual setup of Apache begins. For Network Domain put in localhost as for Server Name You want these both to be localhost because the server is running locally, on your computer. It doesn't matter what is in email field, just put in yours. No one will no it because it's just you.
user posted image
For the sake of this tutorial it is better to just leave it as it is because, later in the tutorial I will show you how to start the server with one click of the mouse, and for the sake of ease, it will be easier for you to follow along. You can change it if you want, but you will have to realize where to substitute it. For me the root drive is E: but for you will probably be C:
user posted image
Once you have all the jazz set up, it is time to install the server. If you are on w2k or XP be sure that you have Administrative permissions or you will get an error about half way through the install saving cannot access msvrt32.dll or something. If you get that error run it again when you have admin privileges. Once you are ready click on install.
user posted image
If all went well you just see a screen similar to this. Now it is time to test the install of apache. Click on Start > Program Files > Apache HTTP Server and look for start Start Apache in Console. Click it. Once it says Apache XXXXX running, press Windows Key + R and type -http://localhost/. If the install works you should see a page saying that it works. If all is set and done, continue to the next step.
user posted image
______________________________________________________________________
2. Installing PHP
Once you have clicked on the executable, a screen should come up that looks like this. Go ahead and click on next.
user posted image
Of course you plan to abide be the license agreement, so click on I accept.... and click on next.
user posted image
For this information, we will want the simple standard install. Chances are you if you are reading this tutorial, you will probably not even want to talk about advanced =)
user posted image
This is the mail setup, just enter localhost, and me@localhost.com. These are not important, because you, the admin, are the only person that will use the server, and you will be the one handling errors.
user posted image
We are going to want this install to work is Apache, so click on Apache, and move on.
user posted image
Once you have all the jazz set up, it is time to install the server. If you are on w2k or XP be sure that you have Administrative permission or you will get an error about half way through the install saving cannot access msvrt32.dll or something. If you get that error run it again when you have admin privileges. Once you are ready click on install.
user posted image
After the install is done you should get something that says you will have to manually configure apache to use php. Assuming you have a working Apache server installed, make sure that it is not running. Navigate to C:\Program Files\Apache Group\Apache\conf\ open the httpd.conf file. Note that you can also get to the http.conf from the start menu. Start > Program File > Apache HTTP Server > Configure Apache Server > Edit the Apache httpd.conf Configuration File and the window will open up in notepad. Now hit Ctrl + End if you see something like what follows, you can skip this step. If you do not see that code, copy it. This code will only work if you used the default install folder when you installed php. If you did, copy that code and paste it into the end of the file. Select the code to right, and hit crtl + c , then go into the httpd.conf file and hit ctrl + v and save the file.
ScriptAlias /php/ "c:/php/"
AddType application/x-httpd-php .php .phtml
Action application/x-httpd-php "/php/php.exe"
Now that we have php installed, it is time to test it. Open up notepad and type the code to the right. Save it as phpinfo.php. Remember to set it as all files in the drop down menu, or the file will be a text file. Save in the Directory: C:\Program Files\Apache Group\Apache\htdocs. htdocs is the directory where all the files go. You can create endless dir's and browse them. For Example E:\Program Files\Apache Group\Apache\htdocs\mydir\myfile.php could be accessed as http://localhost/mydir/myfile.php. Once you have that file saved. You will need to start the Server. Click: Start > Program File > Apache HTTP Server >; and look for something like Start Apache in Console. After you have found it, launch it. You should get a window saying that Apache is running. Now go to Start > Run > and type in -http://localhost/phpinfo.php. If you don't see anything, php is not installed correctly. If php is installed correctly, you will see a few large tables, displaying php's configuration. Now Your are 1/2 done!
______________________________________________________________________
3. Installing MySQL
Once you have clicked on the executable, a screen should com up that looks like this. Go ahead and click on next.
user posted image
Of course you plan to abide be the license agreement, so click on I accept.... and click on next.
Just like before you should leave the default dir alone, so you will be able to follow along with me when I show you how to start and stop all the aspects of the server.
Stay with the typical installation. Just like before, if you don't have admin privileges, the install will be faulty. After you click next, the install will begin. After the install has finished, move on to the next step.
Now you have to set up the root account. The root account is the absolute admin of the system, the highest possible. Click on Start > Run and type cmd to open up the command prompt. You are going to have to navigate to where MySQL is installed. Type C: > Enter > cd mysql > Enter > cd bin > Enter. Now you have to tell setup the root settings. Type mysqladmin -uroot password InsertYourPasswordHere then hit enter.
To see an image of the screen, -h**p://www.webmasterstop.com/tutorials/images/doscreen1.gif
What is the point of having a database if you can't easily administer it! That is where phpMyAdmin comes into play. phpMyAdmin is a free piece of software written in php that makes the administration of a mysql or many other types of databases easy. You will want to download (h**p://prdownloads.sourceforge.net/phpmyadmin/phpMyAdmin-2.2.6-php.zip?downloadrelease_id=85832)the latest version. Save it in the htdocs folder. Once it is done downloading it, right click on it and select Extract > To Here. When it is done you should end up with a directory in the htdocs folder called phpMyAdmin-2.2.6 To make it easier to access, rename it to phpMyAdmin. After you have renamed it, click on it and look for a file called config.inc Open it. This is where you set the configuration of phpMyAdmin. When you open it up, it should look similar to the image to your side. On yours there should be a few things missing. The $cfgPmaAbsoulteUrl and $cfgservers[$i]['password']. You will need to fill those in between the quotes. for the $cfgPmaAbsoulteUrl enter -http://localhost/phpMyAdmin/ if you followed my instructions to the letter. If you did not rename it or extracted to a different directory, put that in there. For the $cfgservers[$i]['password'] enter the password you entered when you were setting MySQL in the set above. You can refer to the image for help. After you have put the right things in save the file.
To see an image of the screen, -h**p://www.webmasterstop.com/tutorials/images/phpmyadminscreen1.gif
Now we want to test the install of mysql, php, phpmyadmin, and apache all at once. Start apache in console like we did before. Now, you are going to need to start mysql. For myself I made a file that would start mysql for me. Open notepad and type: start c:\mysql\bin\mysqld-nt.exe --standalone and save that as Start MySQL.bat. Once you have saved it, click it. A window should open and then close. Mysql is now running on your computer. After mysql and apache are started go to run again and type -http://localhost/phpMyAdmin/index.php and if everything is installed correctly phpmyadmin should so up. You are almost done! Now we have the easy part =)
4. Finishing it all up
Wow! We mad it through the whole process. Now we want to simplify the whole process of controlling the server. I made a toolbar with all the things I needed. I made a new folder on my desktop and called it Server Folder and put all the stuff there. I made a new shortcut and gave it a value of -http://localhost/ made a shortcut to the PHP Documentation page. Another shortcut to my php editor, which is now unavailable. The phpMyAdmin shortcut is set to -http://localhost/phpMyAdmin/index.php. I made another shortcut htdocs. I moved the Start Apache in Console program that was in the start menu folder and moved it to the server folder. You can take the Start Mysql file you made in the last page and move it to the new folder. After you have put all the desired things into that folder, right click on a blank space in stat menu task bar (where the program boxes lie) and select Toolbars > New Toolbar and navigate to the folder. Voila!
Now all you have to do is click Start Apache in Console , Start Mysql, and Lauch browser biggrin.gif
Here You Are Guys
Transferring Data
Moving data between your old and new PC has never been so simple. This guide shows you how with File and Settings Transfer Wizard
Transferring data
Having decided to upgrade to a newer PC, the euphoria of being the proud owner of a spanking new system can suddenly be cut short. The problem is, there’s all that data that needs to be transferred from your old machine to your new one. It can be difficult trying to decide which files and folders are to be copied over, and then there are the program settings for the individual applications that you have installed. Take a moment to think about the other items too, including email messages and account information, not to mention your Internet connection settings. All these will need to be moved from one PC to the other. If you’re in the position of upgrading to a Windows XP system then you should make full use of the ‘File and Settings Transfer Wizard.’ This built-in utility makes light work of moving important data and settings from one PC to another.
The File and Settings Transfer Wizard will work with any Windows operating system. It will enable you to transfer data from Windows 95 upwards, restoring files and settings in the both the Home and Professional Editions of Windows XP. Your data can be moved using a variety of methods. For example, you can use a direct connection between the two PCs, perhaps a network or a cable link. Alternatively, you can create a file that contains all the transferable data and save it to a hard drive partition or removable media such as a recordable CD/DVD or Zip disk.
Full control
The settings within the wizard enable you to back up as much or as little of your existing data as you want. Not only will you be able to transfer your files and folders, but it’s also possible to incorporate individual user settings. Details of desktop display, wallpaper and themes, folder settings and Internet connection information can all be saved. You can also copy over elements of Internet Explorer that you’ll require on your new PC. These include Favorites, cookies and security certificates. Information contained within Outlook and Outlook Express, such as email settings and address books can also be transferred. However, if you’ve created Identities in Outlook Express, any messages and folders won’t be copied over separately. Instead, all messages will end up being grouped together.
One aspect of the File and Settings Transfer Wizard that you’ll find particularly useful, enables Registry settings and preferences from applications to be transferred. It works well for both Microsoft and non-Microsoft programs. Should the wizard encounter an application that it’s unable to deal with then you’ll be informed accordingly.
Getting started
In order to transfer data from an old PC to your new system you’ll need to have your original Windows XP installation CD to hand. When the menu appears, choose ‘Perform Additional Tasks’ and select ‘Transfer Files and Settings.’ Click Next and under ‘Select a Transfer Method’ you’ll have to choose how the information is to be copied over. Having both machines on a network is the easiest method of transferring your data. Without some kind of direct connection you should select ‘Floppy drive or other removable media’. This will enable you to use media such as a recordable CD/DVD.
With your chosen method selected, click Next and decide exactly want you want to back up. Select ‘Both files and settings’ as it’s best to be as thorough as possible and remember to check the option that will enable you to make your own selections. On the next screen you’ll see specific files, folders and settings that are to be backed up. Leave everything selected unless you’re sure there’s something there that you don’t need. The default selections will ensure that the items, My Documents and My Pictures are selected for back up. However, you’ll need to make sure that any folders you’ve created are included in the transfer process. To do this click Add Folder and Add File and select exactly what you want. Once you’re sure you’ve got everything you need for the transfer click on Next and wait while the information is collected from your system. This may take a while if there’s a lot of content coming over from your old PC.
Don’t worry if the amount of data you’re transferring exceeds the capacity of the removable media you’ve decided to use. The File and Settings Transfer Wizard will automatically span the backed up data over as many disc sets that you require. This will enable you to restore the information with ease. With the transfer of data completed, click on Finish. Now you’re ready to restore the data on your new PC. Having got this far you’re probably wondering if this Transfer Wizard could be used as a regular back-up tool, even though its intended use is to transfer data from one PC to another. Although, Windows XP comes with its own dedicated back-up utility, the File and Settings Transfer Wizard is ideal if you want to back up specific items and system configuration settings.
Using the File and Settings Transfer Wizard
* Place the original Windows XP CD in the drive of your old PC, choose ‘Perform Additional Tasks’ and choose ‘Transfer Files and Settings’ then click Next. Select Old PC then under ‘Select a Transfer Method’ choose how you want to copy the info.
* If space of media capacity is at a premium then Settings only should be your preferred option. The Files only option covers specific folders including the Desktop and My Documents. So, ideally you should choose ‘Both files and settings’.
* Choose to select from a ‘Custom list of files’ and you can click Add Setting, Add Folder, Add File and Add File Type, to include your own items. Having selected all the items to be transferred, click Next and wait for the process to complete.
* With everything now backed up it’s time to move over to the Windows XP machine. Click Start -> All Programs -> Accessories -> System Tools -> File and Settings Transfer Wizard. Select the New computer option, click Next and wait.
* Choose the final option ‘I have already collected my files and settings from my old computer’ and click Next. Select the location of the stored files whether it’s cable, removable media or drive location and click Next.
* It’s not possible to be selective with the info that you import on to your new machine. All the data and application configuration settings will be transferred in one go. If there’s anything you don’t need you’ll have to delete it afterwards
Some Tips And Tricks For Your Windows XP
STOP NOISE IN COPYING AUDIO CD
When using 3rd party burning software (eg, Nero Burning Rom) to copy audio CD,some noise may be heard at the end of each track. To prevent this,try the following method:
1. Enter System Properties\device manager
2. Select IDE ATA/ATAPI controllers
3. Double click on thee CD writer IDE channel
4. Select advance setting
5. Change the transfer mode to 'PIO Only'
6. Restart Computer
DISABLING THE 'UNSIGNED DRIVER' DIALOGS
This option wll disable the screen wich keeps popping up when you try to install 'digitally unsigned drivers'. Normally you can choose to continue the install anyways, but I have had situations where you cannot continue the install.. very annoying.. This is how to fix it:
Click Start - Run
then type: gpedit.msc
then hit enter.
Browse the folder tree to the following location:
User Configuration - Administrative Templates - System
now right-click Code signing for Device drivers and select Properties.
On the Settings tab, either select
- enable, and then select ignore from the appearing listbox..
- or click the disable option. Click apply and Ok and your set!
Alternatively especially for XP Home users:
Open "System" properties (Windows key + pause or Right click 'My Computer' - properties or Control Panel - System).On the Hardware tab click the "Driver Signing" button. In the dialogue that comes up choose "Ignore" to install the new driver anyway.
DMA MODE ON IDE DEVICES VIEWS
Just like Windows 2000, Windows XP still fails to set the DMA mode correctly for the IDE device designated as the slaves on the primary IDE and secondary IDE channels. Most CD-ROMS are capable of supporting DMA mode, but the default in XP is still PIO. Setting it to DMA won't make your CD-ROM faster, but it will consume less CPU cycles. Here's how:
1. Open the Device Manager. One way to do that is to right click on "My Computer", select the Hardware tab, and Select Device Manager.
2. Expand "IDE ATA/ATAPI Controllers" and double-click on "Primary IDE Channel"
3. Under the "Advanced Settings" tab, check the "Device 1" setting. More than likely, your current transfer mode is set to PIO.
4. Set it to "DMA if available".
Repeat the step for the "Secondary IDE Channel" if you have devices attached to it. Reboot.
RESTORING MEDIA PLAYER
To restore Windows Media Player insert the the XP CD into the CD drive (if it autostarts click exit). Open a command window and type the following :
rundll32.exe setupapi,InstallHinfSection InstallWMP7 132 c:\windows\inf\wmp.inf
RESTORING ACCESS TO CD ROM'S
If you removed CD Burning software, or for some other mystical reason, can not longer access your CD ROM's, in most cases following registry keys needs to be deleted: Locate and delete the UpperFilters and LowerFilters values under the following key in the registry:
HKEY_LOCAL_MACHINE\SYSTEM\CurrentControlSet\Control\Class\{4D36E965-E325-11CE-BFC1-08002BE10318}
DELETING THE INDEX.DAT
Del "C:\Documents and Settings\aeon\Local Settings\Temporary Internet Files\Content.IE5\index.dat"
CONTROL PANEL ON THE DESKTOP.
On The Desktop, Right Click Your Mouse Then Choose "New | Folder". Name The Folder As "ControlPanel. {21EC2020-3AEA-1069-A2DD-08002B30309D}" Without The "Quote Things. And Now You Can Access The Control Panel More Faster Then Before.
CHANGING INTERNET EXPLORER ICON NAME.
Open Registry Editor Then Go To : "HKEY_CURRENT_USER\Software\Microsoft\Windows\CurrentVersion\Explorer\CLSID". You Can See A Few Key Below It.
Now Go To This Key {871C5380-42A0-1069-A2EA-08002B30309D}, Double Click At The Default Value On The Right, Enter Whatever Name You Like.
REMOVING USERNAME IN THE STARTMENU
Open Registry Editor Then Go To : "HKEY_CURRENT_USER\Software\Microsoft\Windows\CurrentVersion\Policies\Explorer".
On The Right, Make A New Entry With Right Click On Your Mouse Then Choose "New | DWORD Value" Change The Entry's Name Into "NoUserNameInStartMenu", Double Click In The New Entry And Fill The "Value Data" With "1". Press OK, Exit From The Registry Editor. Restart Your Computer.
INTERNET EXPLORER LIGHTING-FAST STARTUP.
Isn't it annoying when you want to go to a new website, or any other site but your homepage, and you have to wait for your 'home' to load? This tweak tells Internet Explorer to simply 'run', without loading any webpages. (If you use a 'blank' page, that is still a page, and slows access. Notice the 'about:blank' in the address bar. The blank html page must still be loaded..). To load IE with 'nothing' [nothing is different than blank]:
1. Right-click on any shortcut you have to IE
[You should create a shortcut out of your desktop IE icon, and delete the original icon]
2. Click Properties
3. Add ' -nohome' [with a space before the dash] after the endquotes in the Target field.
4. Click OK
Fire up IE from your modified shortcut, and be amazed by how fast you are able to use IE!
INTERNET EXPLORER SPEED UP.
Edit your link to start Internet Explorer to have -nohome after it. For Example: "C:\Program Files\Internet Explorer\IEXPLORE.EXE" -nohome
This will load internet explorer very fast because it does not load a webpage while it is loading. If you want to go to your homepage after it is loaded, just click on the home button.
SPEED UP BROWSING WITH DNS CATCH.
when you connect to a web site your computer sends information back and forth, this is obvious. Some of this information deals with resolving the site name to an IP address, the stuff that tcp/ip really deals with, not words. This is DNS information and is used so that you will not need to ask for the site location each and every time you visit the site. Although WinXP and win2000 has a pretty efficient DNS cache, you can increase its overall performance by increasing its size. You can do this with the registry entries below:
************begin copy and paste***********
Windows Registry Editor Version 5.00
[HKEY_LOCAL_MACHINE\SYSTEM\CurrentControlSet\Services\Dnscache\Parameters]
"CacheHashTableBucketSize"=dword:00000001
"CacheHashTableSize"=dword:00000180
"MaxCacheEntryTtlLimit"=dword:0000fa00
"MaxSOACacheEntryTtlLimit"=dword:0000012d
************end copy and paste***********
make a new text file and rename it to dnscache.reg. Then copy and paste the above into it and save it. Then merge it into the registry.
START IEXPLORER WITH EMPTY BLUE SCREEN.
Set your default page to about:mozilla and IE will show a nice blue screen upon startup.
SPEED UP DETAILED VIEW IN WINDOWS EXPLORER.
If you like to view your files in Windows Explorer using the "Details" view here is a tweak to speed up the listing of file attributes: Viewing files in Windows Explorer using the "Details" mode shows various attributes associated with each file shown. Some of these must be retrieved from the individual files when you click on the directory for viewing. For a directory with numerous and relatively large files (such as a folder in which one stores media, eg: *.mp3's, *.avi's etc.)
Windows Explorer lags as it reads through each one. Here's how to disable viewing of unwanted attributes and speed up file browsing:
1. Open Windows Explorer
2. Navigate to the folder which you wish to optimize.
3. In "Details" mode right click the bar at the top which displays the names of the attribute columns.
4. Uncheck any that are unwanted/unneeded.
Explorer will apply your preferences immediately, and longs lists of unnecessary attributes will not be displayed. Likewise, one may choose to display any information which is regarded as needed, getting more out of Explorer.
WEB PAGES SLOWS DOWN, FIX.
The tweak is simple. Beside the QoS and others around the Internet for the new XP OS, I found out that native drivers sometimes slow you down (cable and xDSL users). So if you have applied all tweaks and you are still having slow downs try reinstalling your NICs drivers. The difference is noticeable. My web pages now load almost instantly where they used to take even a minute!
FIX IE 6 SLOWDOWNS AND HANGS.
1. Open a command prompt window on the desktop (Start/Run/command).
2. Exit IE and Windows Explorer (iexplore.exe and explorer.exe, respectively, in Task Manager, i.e - Ctrl-Alt-Del/Task Manager/Processes/End Process for each).
3. Use the following command exactly from your command prompt window to delete the corrupt file:
C:\>del "%systemdrive%\Documents and Settings\%username%\Local
Settings\Temporary Internet Files\Content.IE5\index.dat"
4. Restart Windows Explorer with Task Manager (Ctrl-Alt-Del/Task Manager/Applications/New Task/Browse/C:\Windows\explorer.exe[or your path]) or Shutdown/Restart the computer from Task Manager.
SPEED UP WEB BROWSING.
Iv'e personally found a dramatic increase in web browsing after clearing the Windows XP DNS cache. To clear it type the following in a command prompt: ipconfig /flushdns.
ALLOW MORE THAN 2 SIMULTANEOUS DOWNLOADS ON IEXPLORER 6.
This is to increase the the number of max downloads to 10.
1. Start Registry Editor (Regedt32.exe).
2. Locate the following key in the registry:
HKEY_CURRENT_USER\Software\Microsoft\Windows\CurrentVersion\Internet Settings
3. On the Edit menu, click Add Value , and then add the following registry values:
"MaxConnectionsPer1_0Server"=Dword:0000000a
"MaxConnectionsPerServer"=Dword:0000000a
4. Quit Registry Editor.
IPV6 INSTALLATION FOR WINDOWS XP.
This protocol is distined to replace the Internet Protocal Version 4 used by Internet Explorer it uses hexadecimal ip addresses instead of decimal example (decimal ip 62.98.231.67) (hexadecimal IP 2001:6b8:0:400::70c)
To install To install the IPv6 Protocol for Windows XP:
Log on to the computer running Windows XP with a user account that has local administrator privileges. Open a command prompt. From the Windows XP desktop, click Start, point to Programs, point to Accessories, and then click Command Prompt. At the command prompt, type: ipv6 install
For more information on IPv6, visit the site below:
CODE
http://www.microsoft.com/windowsxp/pro/techinfo/administration/ipv6/default.asp
ANOTHER WAY TO FIX IEXPLORER 6 SLOW PAGES LOADED.
Here's an easier way to get to index.dat file as addresse in another tweak submitted here.
1. click on Internet Explorer
2. go to to your root dir (usually C:)
3. open Documents and Settings folder
4. open "your username folder"
5. open UserData
6. **close IE if you have it open**
rename index.dat to index.old
logoff and log back on (don't need to restart) open up IE and go to a web page or site that always seemed to load slowly. It should load a lot more quickly now. NOTE. Always rename or backup .dat or other system files before deleting.
EASY WAY TO ADD THE ADMINISTRATOR USER TO THE WELCOME SCREEN.
Start the Registry Editor Go to:
HKEY_LOCAL_MACHINE \ SOFTWARE \ Microsoft \ Windows NT \ CurrentVersion \ Winlogon \ SpecialAccounts \ UserList \
Right-click an empty space in the right pane and select New > DWORD Value Name the new value Administrator. Double-click this new value, and enter 1 as it's Value data. Close the registry editor and restart.
DRIVE ICONS.
To set the icon of any drive (hard disk, cd rom or anything else) with a letter (C:\ etc.), run REGEDIT (Start -> Run -> regedit)
Navigate to:
HKEY_LOCAL_MACHINE\SOFTWARE\Microsoft\Windows\CurrentVersion\Explorer
If one doesn't already exist, create a new KEY called "DriveIcons". Under this key, create a new key with the letter of your drive. I.e. C for your C:\ drive.
To change the icon for that drive, create a key inside that one called DefaultIcon and set the path of (Default) to the location of your icon
eg C\DefaultIcon\ then (Default) = D:\Documents\C Drive Icon.ico
To change the name of that drive, create a key in the drive letter one (eg C\) called DefaultLabel and set the (Default) to what you want the drive to be called. This is useful if you want to assign a long name to the floppy drive.
CHANGING OEM REGISTRATIONS.
Have you used someone's new Hewlet Packard with their OEM version of Windows XP? You've seen that HP has their own icon in the Start Menu, underneath Run, that goes to their Help Site. Now, you can have your icon that does anything you want (website, program, etc) and says anything you want. Basically, you are "branding" Windows XP (Home or Pro), great for if you are a computer builder and sell them, or you just want to make Windows XP your own. It involves Regedit.
1. Start up Notepad and creat a new registry file (*.reg) and copy and paste the following into it:
Windows Registry Editor Version 5.00
[HKEY_CLASSES_ROOT\CLSID\{2559a1f6-21d7-11d4-bdaf-00c04f60b9f0}]
@="YOUR COMPANY NAME"
[HKEY_CLASSES_ROOT\CLSID\{2559a1f6-21d7-11d4-bdaf-00c04f60b9f0}\DefaultIcon]
@="YOUR ICON HERE"
00,79,00,73,00,74,00,65,00,6d,00,33,00,32,00,5c,00,68,00,70,00,6c,00,69,00,\
6e,00,6b,00,2e,00,69,00,63,00,6f,00,00,00
[HKEY_CLASSES_ROOT\CLSID\{2559a1f6-21d7-11d4-bdaf-00c04f60b9f0}\InProcServer32]
@=hex(2):25,00,53,00,79,00,73,00,74,00,65,00,6d,00,52,00,6f,00,6f,00,74,00,25,\
00,5c,00,73,00,79,00,73,00,74,00,65,00,6d,00,33,00,32,00,5c,00,73,00,68,00,\
64,00,6f,00,63,00,76,00,77,00,2e,00,64,00,6c,00,6c,00,00,00
"ThreadingModel"="Apartment"
[HKEY_CLASSES_ROOT\CLSID\{2559a1f6-21d7-11d4-bdaf-00c04f60b9f0}\Instance]
"CLSID"="{3f454f0e-42ae-4d7c-8ea3-328250d6e272}"
[HKEY_CLASSES_ROOT\CLSID\{2559a1f6-21d7-11d4-bdaf-00c04f60b9f0}\Instance\InitPropertyBag]
"CLSID"="{13709620-C279-11CE-A49E-444553540000}"
"method"="ShellExecute"
"Command"="YOUR TITLE HERE"
"Param1"="YOUR FUNCTION HERE"
[HKEY_CLASSES_ROOT\CLSID\{2559a1f6-21d7-11d4-bdaf-00c04f60b9f0}\shellex]
[HKEY_CLASSES_ROOT\CLSID\{2559a1f6-21d7-11d4-bdaf-00c04f60b9f0}\shellex\ContextMenuHandlers]
[HKEY_CLASSES_ROOT\CLSID\{2559a1f6-21d7-11d4-bdaf-00c04f60b9f0}\shellex\ContextMenuHandlers\{2559a1f6-21d7-11d4-bdaf-00c04f60b9f0}]
@=""
[HKEY_CLASSES_ROOT\CLSID\{2559a1f6-21d7-11d4-bdaf-00c04f60b9f0}\shellex\MayChangeDefaultMenu]
@=""
[HKEY_CLASSES_ROOT\CLSID\{2559a1f6-21d7-11d4-bdaf-00c04f60b9f0}\ShellFolder]
"Attributes"=dword:00000000
2. Edit where it says YOUR ICON HERE to a path to an icon (ex. c:\\icon.ico), it must be 24x24 pixels and in *.ico format. Use double back slash for path names.
3. Edit both places where it says YOUR TITLE HERE to what you want it to say in the Start Menu (ex. Elranzer Homepage).
4. Edit where it says YOUR FUNCTION here to what you want it to do when you click it, it can be anything... your website, a local HTML document, a program, a Windows funtion, whatever your imagination can provide (ex. http://www.shareordie.com).
5. Save this file as brand.reg, double-click it to enterin your information, and refresh Explorer (log off/on) to see it in the Start Menu!! This works in both Home and Professional (and probably 64-Bit Professional) Editions!
ORIGINAL WALLPAPERS.
This is more of a fun tweak than it is useful. Go to run, type regedit press ok. when that comes up go to HKEY_CURRENT_USER>Control Panel>Desktop
Now find the orginalwallpaper, right click and select modify.In the text box type the path to the file you want to be your orginal desktop wallpaper.
DELETING My eBooks AND SPECIALS FOLDER IN MY DOCUMENTS.
Click Start, then Run and type: regsvr32 /u mydocs.dll
then delete them.
DISABLE WINDOWS PICTURE AND FAX VIEWER.
By default, Windows XP opens all picture files (gif,jpg,...) with the included Windows Picture and Fax Viewer no matter what other picture viewers you have installed. To disable the Windows Picture and Fax Viewer, unregister shimgvw.dll. This can be done from command prompt: regsvr32 /u shimgvw.dll
REMOVE PAST ITEMS ICONS IN TASKBAR.
Some times When you check your TasKbar properties or when you hide or unhide icons you can see old icons from Uninstalled or old programs you dont have anymore. This Tweak will help you how to get rid of this problem Thanks to leobull of Xperience.or How To clear the Past Items or Icons list in the TaskBar, perform the following steps:
1.Open Regedit Navigate to:
HKEY_CURRENT_USER\Software\Microsoft\Windows\CurrentVersion\Explorer\TrayNotify
2.Delete the IconStreams and PastIconsStream values
3.Open Task Manager, click the Processes tab, click Explorer.exe , and then click End Process .
4.In Task Manager, click File , click New Task , type explorer , and then click OK .
LOCKING COMPUTERS.
To lock a computer in XP, as you probably know, you press "L" while holding down "Windows Logo" key on your keyboard. However, if you would like to lock a computer remotely, for example via "Remote Administrator", you don't have this ability. What you can do instead, is to create a shortcut on remote computer's desktop where Target %windir%\System32\rundll32.exe user32.dll,LockWorkStation Start In %windir%
ADMINISTRATOR IN WELCOME SCREEN.
When you install Windows XP an Administrator Account is created (you are asked to supply an administrator password), but the "Welcome Screen" does not give you the option to log on as Administrator unless you boot up in Safe Mode.
First you must ensure that the Administrator Account is enabled:
1 open Control Panel
2 open Administrative Tools
3 open Local Security Policy
4 expand Local Policies
5 click on Security Options
6 ensure that Accounts: Administrator account status is enabled Then follow the instructions from the "Win2000 Logon Screen Tweak" ie.
1 open Control Panel
2 open User Accounts
3 click Change the way users log on or log off
4 untick Use the Welcome Screen
5 click Apply Options
You will now be able to log on to Windows XP as Administrator in Normal Mode.
BUGFIXES.
This is a strange bug in Windows XP Pro but it can and does happen to everyone. When you open the My Computer screen and your Documents folder is missing but all the other users folders are there try this tweak.
STEP 1:
START > RUN > REGEDIT > HKEY_LOCAL_MACHINE / Software / Microsoft / Windows / Current Version / Explorer / DocFolderPaths
Once you click the DocFolderPaths folder you should see all the user's folders.
STEP 2:
Add a new string value
Value Name: your user name
Value Data: the path to your docs folder ( ex. C:\Documents and Settings\your docs folder )
Exit Registry editor and open my computer, your docs folder should now be visable.
MOUSE POINTERS.
It seems that even without pointer precision disabled, the mouse under XP is still influenced by an acceleration curve. This is especially noticeable in games. To
completely remove mouse acceleration from XP, you will need to go into the registry and adjust the SmoothmouseXYCurve values. Here is how its done.
1. Click Start button
2. Select Run
3. Type 'regedit' in the open textbox
4. Open the tree 'HKEY_CURRENT_USER', select control panel, then select mouse
5. Right clicking, modify the SmoothMouseXCurve and SmoothMouseYCurve hexidecimal values to the following:
SmoothMouseXCurve:
00,00,00,00,00,00,00,00
00,a0,00,00,00,00,00,00
00,40,01,00,00,00,00,00
00,80,02,00,00,00,00,00
00,00,05,00,00,00,00,00
SmoothMouseYCurve:
00,00,00,00,00,00,00,00
66,a6,02,00,00,00,00,00
cd,4c,05,00,00,00,00,00
a0,99,0a,00,00,00,00,00
38,33,15,00,00,00,00,00
If done correctly, you will notice you are holding a markedly more responsive mouse.
HIDDEN WINDOWS XP ICONS.
Windows XP Pro and Home contains icons for folders and files that cannot normally be seen, you can select to view hidden files from the folder options menu, but there are still some that remain hidden.
You can set windows to view these files as normal hidden files, so that when you use the view hidden files and folders toggle from the folder options menu that these will be turned on/off along with the normal hidden files.
These files are usually system files and should not be altered/deleted unless you really know what you are doing, if you don't yet still wish to change them I might suggest that you create back-ups of your system first.
I will personally accept no responsibility for any damage caused by using this tweak. To view the hidden files you need to open up regedit, if you are not sure how to do this, select run from the start menu and type in 'regedit' without the apostrophe's. In the regedit window, expand out the groups by clicking on the '+' next to the name in the left hand column of regedit, and navigate to the below address.
HKEY_CURRENT_USER \SOFTWARE \MICROSOFT \WINDOWS \CURRENTVERSION \EXPLORER \ADVANCED
when you have clicked the advanced folder on the left pane, look down the list at the titles in the right hand pane, one of those titles is 'ShowSuperHidden'
double click the title and in the window that appears set the value to equal 1 to show the super hidden files and 0 to hide them.
XP HOME ADVANCED FILE PERMISSIONS.
This is actually an addition to my previous post entitled "Get XP Pro file security with XP Home". In the aforementioned post I outlined how to access
*Advance file Permissions* on NTFS file systems for XP Home simply by booting into *Safe Mode*, rt-clicking any file or folder, and navigating to the *Security tab*. This gives the user the ability to allow or deny read, write, execute, read & write, display contents, full-control, iheritance, and take ownership permissions, with many more options available to apply to different users and groups stored on the computer. Well, you don't have to do this in *Safe Mode* (XP Home). Although it is a little less intuitive, you can simply go to your command prompt - Start>All Programs>Accessories>Command Prompt. Now type "cacls" in the window (without the quotes). This gives you the ability to add, remove or modify file permissions on files and folders through the command prompt. Type "cacls /?" for help on different options and variables. You do not need to be in safe mode to use this so it makes it a little quicker than using the safe mode security tab GUI. Remember - this only applies to NTFS. Here also is a very useful link to find a lot of extras and tweaks straight from the horse's mouth - the Microsoft Resource Center. You will find a lot of very useful web-based extra's here, most of them left unknowing to the general public - such as, "Online Crash Analysis" - a site that looks like Windows Update but you can upload your crash "dump logs" (when you get those system or application crash error reports). Microsoft will then analyze the log file and tell you some more info about WHY the system crashed (ie. faulty hardware/software/conflicts, etc).
FLASHGET :BYPASSING 8 MAX SIMULTANEOUS JOBS.
Users of Flash get will notice that the maximum number of file splits is 8. This number can be increased by the tweak below:
1. Run regedit.
2. Navigate to [HKEY_CURRENT_USER\Software\JetCar\JetCar\General\]
3. Right Click -> Add String Value.
4. Name as MaxSimJobs -> Set the value as what ever number you want.
After a restart you should be able to download with more file splits.
OUTLOOK EXPRESS WINDOWS TITLE TWEAKS.
Change the window title of Outlook Express to anything you want!
In regedt32 and navigate to HKEY_CURRENT_USER\Identities\{EE383506-901D-43C6-8E40-9A61901DF7CC}\Software\Microsoft\Outlook Express\5.0. Add a new string key called WindowTitle and make its value the desired window title. Then close the registry editor, and restart Outlook Express (if it's running.) Your new title now shows up in the title bar!
WINDOWS MEDIA PLAYER 9.
When installing WMP 9 it leaves a watersign on your desktop. You can easily remove this with: regedit:
HKey_Local_Machine\SOFTWARE\microsoft\system certificates\CA\certificates\FEE449EE0E3965A5246F00E87FDE2A065FD89D4
HKey_Local_Machine\software\microsoft\system certificates\ROOT\certificates\2BD63D28D7BCD0E251195AEB519243C13142EBC3
Remove both lines and restart computer.
CHANGING THE WINDOWS MEDIA PLAYER TITLEBAR.
This is a per-user tweak. Open RegEdit.
Browse to the following key:
HKEY_USERS\S-1-5-21-xxxxxxxxx-xxxxxxxxx-xxxxxxxxxx-xxxx\Software\Policies\Microsoft\WindowsMediaPlayer
(the x's will vary from computer to computer , it's the key without the "_Classes" at the end) Create the following String, "TitleBar" , the value of this will now become the TitleBar of Windows Media Player.
AUTO DELETE TEMPORARY FOLDER.
First go into gpedit.msc
Next select -> Computer Configuration/Administrative Templates/Windows Components/Terminal Services/Temporary Folder
Then right click "Do Not Delete Temp Folder Upon Exit"
Go to properties and hit disable. Now next time Windows puts a temp file in that folder it will automatically delete it when its done! Note from Forum Admin: Remember, GPEDIT (Group Policy Editor) is only available in XP Pro.
CLEANUP STARTUP ITEMS IN MSCONFIG.
Do you ever uninstall programs and they are still listed under startup items in msconfig? Personally, I found myself with 30 such items from old installs. Microsoft leaves you no way to clean up this list, but have no fear, I have figured it out for you.
1. Open MSconfig and click on the startup items tab
2. Open Regedit and naviate to HKLM/Software/Microsoft/Sharedtools/MSconfig/startupreg
3. Compare the list of registry keys under startup reg with their counterparts in msconfig.
4. Delete the keys which are no longer valid.
5. Voila! You've cleaned up msconfig.
REMOVING SERVICES DEPENDENCIES.
This will allow you to disable a service or uninstall it from your system without effecting another service that depends on it. Here's how you do it
1. After you have set your services the way you want them and you have disabled/uninstalled something that another services depends on, run "regedit"
2. Under HKEY_LOCAL_MACHINE\System\find the service that will not function, do to another service being disabled/uninstall (found in ControlSet001\Services, ControlSet002\Services, and CurrentControlSet\Services)
3. Once you have found the service right-click on the string value, "DependOnService,"and modify
4. You should now see a list of services that it is dependent on. Simply delete the service that you have disabled/uninstalled
5. Restart your computer and your ready to go Disclaimer REMEMBER TO BACKUP YOU REGISTRY FIRST I'm not totaly sure if this will have any negative effects on your system. I used this method after uninstalling "Netbios over Tcpip" from my system completely, so that my Dhcp service would function and I have had NO negative effects on my system.
ANOTHER WAY TO DELETE HIDDEN DEVICES.
You can view and delete or modify hidden devices by:
1. Openning Device Manager. (I usually right-click on My Computer, select Properties, select the Hardware tab, then select Device Manager.)
2. Select View and check "Show hidden devices"
3. Hidden devices will appear below with the others and can be modified.
HOW TO GET "My Briefcase" IN WINDOWS XP.
go to C:\WINDOWS\system32\dllcache. look for a file named "syncapp".
double click it. an icon should appear on your desktop that says "My Briefcase". double click it. it will come up with this window that tells you how to use it.
TURN NUMLOCK ON AT LOGON.
NumLock does not toggle on by default (system-wide), even if you have it set in your PC's BIOS, because of XP's multi-user functionality. Guess Microsoft doesn't know everyone actually turns it on, which should be reason enough for what acts as "default"...
Anyway, you can hack the Windows Registry to change this behavior, or run a script at logon to turn NumLock on.
1. To enable NumLock through the Registry:
* Open Windows' Registry Editor (START > RUN, type "REGEDIT").
*. Navigate to HKEY_USERS\.Default\Control Panel\Keyboard.
*. Change the value for InitialKeyboardIndicators from 0 to 2.
2. To enable NumLock using a script, see this MS Knowledgebase article for complete instructions:
CODE
http://support.microsoft.com/directory/article.asp?ID=KB;EN-US;Q262625
Option 1 is the quicker method, but if you have more than one user on your system and one or more don't want NumLock on (stranger things have been known of), then option 2 is the way to go since it allows you to only attach the script to specific users.
FREE DISK SPACE BY DELETING RESTORE POINTS.
Start button-all programs-accessories-system tools-cleanup-more options. You will have the option of deleting your restore points.When your done creat one
restore point as a back up.
HOW TO REAL GET RID OF UNNECESSARY SOFTWARE
to uninstall things like msn messenger and other hidden installs thru add remove programs, do this: find sysoc.inf (you might have to enable "show hidden files" and "show hidden/protected system folders" in explorer) and open it in notepad replace all ",hide" with "," (both with out quotes) which is easiest to do with the replace all command under edit then in add/remove programs under add/remove windows compnents and whole new list of things to uninstall and add are now listed (such as internet explorer)
HAVING PROGRAMS RUN WHEN WINDOWS LOADS SLOWS DOWN YOUR STARTUP.
There are two ways do disable programs that may be in your startup (like icq, messanger,) The easiest is to do the following:
1. start --> run --> msconfig
2. Click on the "startup" tab (furthest right)\
3. Unclick any items you don't want to load when windows starts.
The second is by deleting registry entrys, this can be done the following way:
1. Start --> run --> regedit
2. Navigate to : HKEY_LOCAL_MACHINE\SOFTWARE\Microsoft\Windows\CurrentVersion\Run
HKEY_CURRENT_USER\SOFTWARE\Microsoft\Windows\CurrentVersion\Run
3. Delete any entry's that you don't want to load up
TURN OFF INDEXING TO SPEED UP XP.
Windows XP keeps a record of all files on the hard disk so when you do a search on the hard drive it is faster. There is a downside to this and because the computer has to index all files, it will slow down normal file commands like open, close, etc. If you do not do a whole lot of searches on your hard drive then I suggest turnning this feature off:
1. Control Panel
2. Administrative Tools
3. Services
4. Disable Indexing Services
HALF LIFE AND WINDOWS XP.
1. How to recover from incompatible drivers
Before you install new drivers set a system restore point. Start>All programs>Accessories>system tools>system restore
After your new drivers don't work reset your computer. Press F8 repeatedly as soon as the BIOS screen disappears, and before the Windows XP screen appears. Select safe mode. Use system restore again to undo your mess.
2. Video Drivers
The NVidia drivers that come with XP do not allow you to run Half Life in OpenGL. Update to the newest drivers.
Despite the fact that they are not official drivers, 22.50 was the only set which worked
3. Sound Drivers
Use windows update to update Creative drivers.
4. Fixing screen flicker
Windows XP defaults to 60Hz for games. A fix is available here:
CODE
http://www.fileplanet.com/dl/dl.asp?/planetquake/ztn/nvreffix-setup.exe
Select "set: ev ery resolution to monitor's maximum supported rate"
5. Fixing lag
If you are having trouble with lag, try disabling the windows XP firewall. Go to control panel>network connections. Select connection, right click, properties, advanced, untick the firewall.
6. Mouse
You can improve your mouse smoothness for games.
Control panel>mouse>hardware>properties>advanced
Change the sample rate to a higher one, eg. 200
REGISTRY METHOD FOR REMOVING STARTUP ITEMS.
I prefer to use MSCONFIG selective startup to troubleshoot. To remove entries for good, open the registry:
HKEY_LOCAL_MACHINE\SOFTWARE\Microsoft\Windows\CurrentVersion\RUN and HKEY_CURRENT_USER\SOFTWARE\Microsoft\Windows\CurrentVersion\RUN
Delete entries of unwanted startup daemons and tray procedures.
DISPLAY MESSAGE ON STARTUP.
Start regedit, if you are unfamiliar with regedit please see our FAQ.
Navigate to HKEY_LOCAL_MACHINE\SOFTWARE\Microsoft\Windows NT\CurrentVersion\Winlogon
Modify the key legalnoticecaption with what you want to name the window.
Modify the key legalnoticetext with what you want the window to say. Restart.
REMOVE THE DEFAULT IMAGE VIEWER IN WINDOWS ME/XP.
This tweak works in Windows Me/XP, I have not try it in Windows NT/2000 yet, because i don't have that OS, you can try it if you have.
*This tweak does not work in Windows 95/98
To remove the Windows default Image Viewer, first:
Click Start Menu
Select Run menu
Type "cmd", (for Windows Me, type "command")
Then type "regsvr32 /u shimgvw.dll" to unregister this dll. This will stop it from previewing any picture that it support, e.g. JPEG, Bitmap, GIF....
* Before perform this tweak, make sure that you have the alternative Image Viewer installed in you windows e.g. ACDsee, FireGraphics... because once you do this tweak without that application, you can't open and view your image anymore! So, to undo it, type "regsvr32 shimgvw.dll" in command prompt.
SPEED UP BOOT BY DISABLING UNUSED PORTS.
You may have tried many tweaks like modifying windowsXP start-up applications, prefetches, unload DLLs method,etc. And yes those methods do work for me.
I have just accidentally found out another way to give you an extra boost in windowsXP's boot performance. This is done by disabling your unused devices in
Device Manager. for example, if you don't have input devices that are connected to one of your USBs or COM ports, disabling them will give you an extra perfromance boost in booting. Go to Control Panel -> System -> Hardware tab -> device manager Disable devices that you don't use for your PC and then restart.
CLEAR UNWANTED ENTRIES FROM ADD/REMOVE PROGRAMS.
Run the Registry Editor (REGEDIT).
Open HKEY_LOCAL_MACHINE\ SOFTWARE\ Microsoft\ Windows\ CurrentVersion\ Uninstall Remove any unwanted keys under "Uninstall."
CLICKING * .AVI FILES ON EXPLORER CAUSING 100% CPU USAGE.
Well windows seem to have a REALLY big problem when it comes to reading AVI files. It seems that when you click on an AVI file in explorer, it'll try to read the entire AVI file to determine the width,height, etc. of the AVI file (this is displayed in the Properties window). Now the problem with Windows is that if you have a broken/not fully downloaded AVI file that doesnt contain this info, Windows will scan the entire AVI file trying to figure out all these properties which in the process will probably cause 100% CPU usage and heavy memory usage. To solve this problem all you have to do is the following:
1. Open up regedit
2. Goto HKEY_CLASSES_ROOT\SystemFileAssociations\.avi\shellex\PropertyHandler
3. Delete the "Default" value which should be "{87D62D94-71B3-4b9a-9489-5FE6850DC73E}"
Voila! Please not that this will no longer provide you with the windows properties displaying the AVI file information such as width, height, bitrate etc. But its a small price to pay for saving you resources.
NOTE: Please use caution when using regedit. Improper usage may cause windows to behave imcorrectly. Also, I cannot be held resposible. Backup your registry first.
CD ROM STOPS AUTOPLAYING/AUTORUN.
And the AutoPlay Tab has disappeared in My Computer, Devices With Removable Storage, Right Click on CDROM, Properties.
Solution: The service: "Shell Hardware Detection" has been set to Manual or Disabled. Go to Control Panel, Administrative Tools, Services. Return this service to "Automatic".
SHUTDOWN XP FASTER 1.
Like previous versions of windows, it takes long time to restart or shutdown windows xp when the "Exit Windows" sound is enabled. to solve this problem you
must disable this useless sound. click start button then go to settings -> control panel -> Sound,Speech and Audio devices -> Sounds and Audio Devices -> Sounds, then under program events and windows menu click on "Exit Windows" sub-menu and highlight it.now from sounds you can select,choose "none" and then click apply and ok. now you can see some improvements when shutting down your system.
SHUTDOWN XP FASTER 2.
Start Regedit.
Navigate to HKEY_LOCAL_MACHINE/SYSTEM/CurrentControlSet/Control.
Click on the "Control" Folder.
Select "WaitToKillServiceTimeout"
Right click on it and select Modify.
Set it a value lower than 2000 (Mine is set to 200).
EASIEST WAY TO DELETE PREFETCH.
1. Open notepad.exe, type del c:\windows\prefetch\*.* /q (without the quotes) & save as "delprefetch.bat" in c:\
2. From the Start menu, select "Run..." & type "gpedit.msc".
3. Double click "Windows Settings" under "Computer Configuration" and double click again on "Startup" in the right window.
4. In the new window, click "add", "Browse", locate your "delprefetch.bat" file & click "Open".
5. Click "OK", "Apply" & "OK" once again to exit.
6. Reboot your computer.
SPEED UP MENU DISPLAY.
When using the start menu the you will notice a delay between different tiers of the menu hierarchy. For the fastest computer experience possible I recommend changing this value to zero. This will allow the different tiers to appear instantly. Start Regedit. If you are unfamiliar with regedit please refer to our FAQ on how to get started.
Navigate to HKEY_CURRENT_USER\Control Panel\Desktop
Select MenuShowDelay from the list on the right.
Right on it and select Modify.
Change the value to 0.
Reboot your computer.
16 COLOUR ICONS.
If you select 16bit mode for graphics your icons will revert to using 8bit (16 color) icons. Yuck! Change the following registry setting to:
[HKEY_CURRENT_USER\Control Panel\Desktop\WindowMetrics] "Shell Icon BPP"="16" "Shell Icon Size"="32" Setting the BPP to 16bit will yield 65565 colors for icons.
DE-CRYPT ENCRYPTED FILES ON WINDOWS XP.
1. Login as Administrator
2. Go to Start/Run and type in cmd and click OK.
At the prompt type cipher /r:Eagent and press enter
This prompt will then display:
Please type in the password to protect your .PFX file:
Type in your Administrator password
Re-confirm your Administrator password
The prompt will then display
Your .CER file was created successfully.
Your .PFX file was created successfully.
The Eagent.cer and Eagent.pfx files will be saved in the current directory that is shown at the command prompt. Example: The command prompt displays
C:\Documents and Settings\admin> the two files are saved in the admin folder. (For security concerns, you should house the two files in your Administrator folder or on a floppy disk).
3. Go to Start/Run and type in certmgr.msc and click OK. This will launch the Certificates Manager. Navigate to Personal and right click on the folder and select All Tasks/Import. The Certificate Import Wizard will appear. Click Next. Browse to the C:\Documents and Settings\admin folder. In the Open dialog box, change the Files of Type (at the bottom) to personal Information Exchange (*.pfx,*.P12). Select the file Eagent.pfx and click Open. Click Next. Type in your Administrator password (leave the two checkboxes blank) and click Next. Make sure the Radio button is active for the first option (Automatically select the certificate store based on the type of certifcate). Click Next. Click Finish. (You'll receive a message that the import was successful). To confirm the import, close Certificates Manager and re-open it. Expand the Personal folder and you will see a new subfolder labeled Certificates. Expand that folder and you will see the new entry in the right side column. Close Certificate Manager.
4. Go to Start/Run and type in secpol.msc and click OK. This will launch the Local Security Policy. Expand the Public Key Policies folder and then right click on the Encrypted File System subfolder and select Add Data Recovery Agent... The Wizard will then display. Click Next. Click the Browse Folders... button. Browse to the C:\Documents and Settings\admin folder. Select the Eagent.cer file and click Open. (The wizard will display the status User_Unknown. That's ok). Click Next. Click Finish. You will see a new entry in the right side column. Close the Local Security Policy.
You, the Administrator are now configured as the default Recovery Agent for All Encrypted files on the Local Machine.
To Recover Encrypted files: Scenario #1
If you have completed the above steps BEFORE an existing user encrypted his/her files, you can log in to your Administrator account and navigate to the encrypted file(s). Double click on the file(s) to view the contents.
Scenario #2
If you have completed the above steps AFTER an existing user has already encrypted his/her files, you must login to the applicable User's User Account and then immediately logout. Next, login to your Administrator account and navigate to the encrypted file(s). Double click on the file(s) to view the contents.
*Warning Do not Delete or Rename a User's account from which will want to Recover the Encrypted Files. You will not be able to de-crypt the files using the steps outlined above.
DUMP FILES TWEAK & DISABLE DR.WATSON.
"Dump file. A dump file stores data from memory during a system crash and can be helpful when diagnosing problems, but like a swap file, it can also expose a lot of sensitive, unencrypted data. To prevent Windows from creating the file, go to Control Panel | System. Click on the Advanced tab and then the Settings button on the Startup and Recovery pane. Set the drop-down menu under Write debugging information to (none). "Similarly, the debugging program Dr. Watson saves information when applications crash. To disable it, go to:
HKEY_local_machine\software\Microsoft\WindowsNT\CurrentVersion\ AeDebug and set the Auto string to 0. Then use Windows Explorer to go to Documents and Settings\All Users\Shared Documents\DrWatson. Delete User.dmp and Drwtsn32.log, the insecure logs the program creates." Heed related advice from 'microsoft' regarding 'Disable Dr.Watson' first before the preceding Dr. Watson advice (go Google search.) Back up with System Restore, and go ahead. As cautious as I am, I have gladly applied these tweaks, and followed related microsot advice on Dr. Watson.
Precaution: Backups All Of Your Data Before Tweaking, Not All Of The Tips I've Mentioned Above Were Tested. I Don't Responsible For Any Damages. Happy Experiments
1
10 minute guide to lotus notes mail 4.5
http://www.parsian.net/set1252/pages/books.htm
2
10 minute guide to Microsoft exchange 5.0
http://www.parsian.net/set1252/pages/books.htm
3
10 minute guide to outlook 97
http://www.parsian.net/set1252/pages/books.htm
4
10 minute guide to schedule+ for windows 95
http://www.parsian.net/set1252/pages/books.htm
5
ActiveX programming unleashed
http://www.parsian.net/set1252/pages/books.htm
6
ActiveX programming unleashed
http://www.emu.edu.tr/english/facilitiesservices/computercenter/bookslib/
7
Advanced perl programming
http://www.hk8.org/old_web/
8
Advanced PL/SQL programming with packages
http://www.hk8.org/old_web/
9
Adventure in Prolog/AMZI
www.oopweb.com
10
Algorithms CMSC251/Mount, David
www.oopweb.com
11
Alison Balter's Mastering Access 95 development, premier ed.
http://www.emu.edu.tr/english/facilitiesservices/computercenter/bookslib/
12
Apache : The definitive guide, 3rd.ed.
http://www.hk8.org/old_web/
13
Beej's guide to network programming/Hall, Brain
www.oopweb.com
14
Beyond Linux from Scratch/BLFS Development Team
http://book.onairweb.net/computer/os/linux/Administration/Beyond_Linux_From_Scratch/
15
Borland C++ builder unleashed
http://www.parsian.net/set1252/pages/books.htm
16
Building an intranet with windows NT 4
http://www.parsian.net/set1252/pages/books.htm
17
Building an Intranet with Windows NT 4
http://www.emu.edu.tr/english/facilitiesservices/computercenter/bookslib/
18
Building expert systems in prolog/AMZI
www.oopweb.com
19
C programming language
http://book.onairweb.net/computer/pl/C/The_C_Programming_Language_by_K&R/
20
C Programming/Holmes, Steven
www.oopweb.com
21
C++ Annotations
www.oopweb.com
22
CGI developer's guide
http://www.emu.edu.tr/english/facilitiesservices/computercenter/bookslib/
23
CGI manual of style
http://www.parsian.net/set1252/pages/books.htm
24
CGI manual of style online
http://www.emu.edu.tr/english/facilitiesservices/computercenter/bookslib/
25
CGI programming
http://www.hk8.org/old_web/
26
CGI programming unleashed
http://www.parsian.net/set1252/pages/books.htm
27
CGI programming with Perl, 2nd.ed.
http://www.hk8.org/old_web/
28
Charlie Calvert's Borland C++ builder unleashed
http://www.emu.edu.tr/english/facilitiesservices/computercenter/bookslib/
29
Client/server computing, 2nd.ed.
http://www.parsian.net/set1252/pages/books.htm
30
Client-server computing, 2nd.ed.
http://www.emu.edu.tr/english/facilitiesservices/computercenter/bookslib/
31
Common LISP, the language/Steele, Guy
www.oopweb.com
32
Compilers and compiler generators : an introduction with C++/Terry, P.D.
www.oopweb.com
33
Complete idiot's guide to creating HTML webpage
http://www.parsian.net/set1252/pages/books.htm
34
Computer graphics CMSC 427/Mount, David
www.oopweb.com
35
Configuring and troubleshooting the windows NT/95 registry
http://www.parsian.net/set1252/pages/books.htm
36
Creating commercial websites
http://www.emu.edu.tr/english/facilitiesservices/computercenter/bookslib/
37
Creating web applets with Java
http://www.emu.edu.tr/english/facilitiesservices/computercenter/bookslib/
38
Crystal Reports.NET
http://www.crystalreportsbook.com/Chapters.asp
39
Curious about the internet
http://www.emu.edu.tr/english/facilitiesservices/computercenter/bookslib/
40
Curious about the internet?
http://www.parsian.net/set1252/pages/books.htm
41
Dan appleman's developing activeX components with Visual Basic 5
http://www.emu.edu.tr/english/facilitiesservices/computercenter/bookslib/
42
Dan appleman's developing activex components with Visual Basic 5.0
http://www.parsian.net/set1252/pages/books.htm
43
Data structures CMSC420/Mount, David
www.oopweb.com
44
Database developer's guide with visual basic 4, 2nd.ed.
http://www.parsian.net/set1252/pages/books.htm
45
Database developer's guide with Visual Basic 4, 2nd.ed.
http://www.emu.edu.tr/english/facilitiesservices/computercenter/bookslib/
46
Database developer's guide with Visual C++ 4, 2nd.ed.
http://www.parsian.net/set1252/pages/books.htm
47
Database developer's guide with Visual C++ 4, 2nd.ed.
http://www.emu.edu.tr/english/facilitiesservices/computercenter/bookslib/
48
Design and analysis of computer algorithms CMSC451/Mount, David
www.oopweb.com
49
Designing implementing Microsoft internet information server
http://www.emu.edu.tr/english/facilitiesservices/computercenter/bookslib/
50
Designing implementing Microsoft proxy server
http://www.emu.edu.tr/english/facilitiesservices/computercenter/bookslib/
51
Developing for netscape one
http://www.parsian.net/set1252/pages/books.htm
52
Developing intranet applications with java
http://www.parsian.net/set1252/pages/books.htm
53
Developing personal oracle 7 for windows 95 applications
http://www.parsian.net/set1252/pages/books.htm
54
Developing personal Oracle 7 for windows 95 applications
http://www.emu.edu.tr/english/facilitiesservices/computercenter/bookslib/
55
Developing professional java applets
http://www.parsian.net/set1252/pages/books.htm
56
Developing professional java applets
http://www.emu.edu.tr/english/facilitiesservices/computercenter/bookslib/
57
DNS and BIND
http://www.hk8.org/old_web/
58
Doing objects with VB.NET and C#
http://vbwire.com/nl?6814
59
EAI/BPM Evaluation Series: IBM WebSphere MQ Workflow v3.3.2 & EAI Suite by
> Middleware Technology Evaluation Series, Phong Tran & Jeffrey Gosper
http://www.cmis.csiro.au/mte/reports/BPM_IBMwebsphereMQ332.htm
60
Effective AWK programming
http://book.onairweb.net/computer/os/shell/Effective_AWK_Programming/
61
Enterprise javabeans, 2nd.ed.
http://www.hk8.org/old_web/
62
Exploring java
http://www.hk8.org/old_web/
63
GNOME/Sheets, John
www.oopweb.com
64
Graph theory/Prof. Even
www.oopweb.com
65
Hacking java
http://www.parsian.net/set1252/pages/books.htm
66
How intranets work
http://www.parsian.net/set1252/pages/books.htm
67
How intranets work
http://www.emu.edu.tr/english/facilitiesservices/computercenter/bookslib/
68
How to program visual basic 5.0
http://www.parsian.net/set1252/pages/books.htm
69
How to use HTML 3.2
http://www.parsian.net/set1252/pages/books.htm
70
Html : The definitive guide
http://www.hk8.org/old_web/
71
HTML 3.2 & CGI unleashed
http://www.parsian.net/set1252/pages/books.htm
72
HTML 3.2 and CGI professional reference edition unleashed
http://www.emu.edu.tr/english/facilitiesservices/computercenter/bookslib/
73
HTML by example
http://www.emu.edu.tr/english/facilitiesservices/computercenter/bookslib/
74
Internet firewall
http://www.hk8.org/old_web/
75
Intranets unleashed
http://www.parsian.net/set1252/pages/books.htm
76
Introduction to object-oriented programming using C++/Muller, Peter
www.oopweb.com
77
Introduction to programming using Java/Eck, David
www.oopweb.com
78
Introduction to socket programming
http://book.onairweb.net/computer/network/An_Introduction_to_Socket_Programming/
79
Java 1.1 unleashed
http://www.emu.edu.tr/english/facilitiesservices/computercenter/bookslib/
80
Java 1.1 unleashed, 2nd.ed.
http://www.parsian.net/set1252/pages/books.htm
81
Java 1.1 unleashed, 3rd.ed.
http://www.parsian.net/set1252/pages/books.htm
82
Java 114 documentation
http://www.emu.edu.tr/english/facilitiesservices/computercenter/bookslib/
83
Java AWT reference
http://www.hk8.org/old_web/
84
Java by example
http://www.emu.edu.tr/english/facilitiesservices/computercenter/bookslib/
85
Java developer's guide
http://www.parsian.net/set1252/pages/books.htm
86
Java developer's guide
http://www.emu.edu.tr/english/facilitiesservices/computercenter/bookslib/
87
Java developer's reference
http://www.parsian.net/set1252/pages/books.htm
88
Java developer's reference
http://www.emu.edu.tr/english/facilitiesservices/computercenter/bookslib/
89
Java Distributed computing
http://www.hk8.org/old_web/
90
Java enterprise
http://www.hk8.org/old_web/
91
Java enterprise in a nutshell
http://www.hk8.org/old_web/
92
Java foundation classes in a nutshell
http://www.hk8.org/old_web/
93
Java fundamental classes reference
http://www.hk8.org/old_web/
94
Java in a nutshell
http://www.hk8.org/old_web/
95
Java in a nutshell, 3rd.ed.
http://www.hk8.org/old_web/
96
Java language reference
http://www.hk8.org/old_web/
97
Java security
http://www.hk8.org/old_web/
98
Java servlet programming
http://www.hk8.org/old_web/
99
Java unleashed
http://www.parsian.net/set1252/pages/books.htm
100
Java unleashed
http://www.emu.edu.tr/english/facilitiesservices/computercenter/bookslib/
101
Java, 2nd.ed.
http://www.emu.edu.tr/english/facilitiesservices/computercenter/bookslib/
102
_JavaScript : the definitive guide
http://www.hk8.org/old_web/
103
_Javascript manual of style
http://www.parsian.net/set1252/pages/books.htm
104
_Javascript manual of style
http://www.emu.edu.tr/english/facilitiesservices/computercenter/bookslib/
105
Josh's GNU Linux Guide/Joshua
http://book.onairweb.net/computer/os/linux/Administration/Josh's_GNU_Linux_Guide/
106
Late night activex
http://www.parsian.net/set1252/pages/books.htm
107
Late night activeX
http://www.emu.edu.tr/english/facilitiesservices/computercenter/bookslib/
108
Laura lemay's 3D graphics in and VRML 2
http://www.parsian.net/set1252/pages/books.htm
109
Laura lemay's activex and _VBScript
http://www.parsian.net/set1252/pages/books.htm
110
Laura lemay's graphics and web page design
http://www.parsian.net/set1252/pages/books.htm
111
Laura lemay's guide to sizzling websites design
http://www.parsian.net/set1252/pages/books.htm
112
Laura lemay's _javascript 1.1
http://www.parsian.net/set1252/pages/books.htm
113
Laura lemay's web workshop activex and _VBScript
http://www.emu.edu.tr/english/facilitiesservices/computercenter/bookslib/
114
Laura lemay's web workshop Graphics web page design
http://www.emu.edu.tr/english/facilitiesservices/computercenter/bookslib/
115
Laura lemay's web workshop _javascript
http://www.emu.edu.tr/english/facilitiesservices/computercenter/bookslib/
116
Learning perl
http://www.hk8.org/old_web/
117
Learning perl on win32
http://www.hk8.org/old_web/
118
Learning the kornshell
http://www.hk8.org/old_web/
119
Learning unix
http://www.hk8.org/old_web/
120
Learning vi
http://www.hk8.org/old_web/
121
Linux from Scratch/Beekmans, Gerard
http://book.onairweb.net/computer/os/linux/Administration/Linux_From_Scratch/
122
Linux in a nutshell, 3rd.ed.
http://www.hk8.org/old_web/
123
Linux kernel/Rusling, David
www.oopweb.com
124
Linux network administrator's guide/Dawson, Terry
www.oopweb.com
125
Linux system administrator's survival guide
http://www.emu.edu.tr/english/facilitiesservices/computercenter/bookslib/
126
MAPI, SAPI and TAPI developer's guide
http://www.parsian.net/set1252/pages/books.htm
127
Mastering access 95 development
http://www.parsian.net/set1252/pages/books.htm
128
Microsoft access 97 quick reference
http://www.parsian.net/set1252/pages/books.htm
129
Microsoft access 97 quick reference
http://www.emu.edu.tr/english/facilitiesservices/computercenter/bookslib/
130
Microsoft backoffice 2 unleashed
http://www.parsian.net/set1252/pages/books.htm
131
Microsoft excel 97 quick reference
http://www.parsian.net/set1252/pages/books.htm
132
Microsoft excel 97 quick reference
http://www.emu.edu.tr/english/facilitiesservices/computercenter/bookslib/
133
Microsoft exchange server survival guide
http://www.emu.edu.tr/english/facilitiesservices/computercenter/bookslib/
134
Microsoft frontpage unleashed
http://www.emu.edu.tr/english/facilitiesservices/computercenter/bookslib/
135
Microsoft word 97 quick reference
http://www.parsian.net/set1252/pages/books.htm
136
Microsoft word 97 quick reference
http://www.emu.edu.tr/english/facilitiesservices/computercenter/bookslib/
137
Microsoft works 4.5 6-In-1
http://www.emu.edu.tr/english/facilitiesservices/computercenter/bookslib/
138
More than 100 full-text e-books
http://www.allfreetech.com/EBookCategory.asp
139
Ms backoffice administrator's survival guide
http://www.emu.edu.tr/english/facilitiesservices/computercenter/bookslib/
140
Ms backoffice unleashed
http://www.emu.edu.tr/english/facilitiesservices/computercenter/bookslib/
141
Mysql and msql
http://www.hk8.org/old_web/
142
Netscape plug-ins developer's kit
http://www.parsian.net/set1252/pages/books.htm
143
Official gamelan java directory
http://www.parsian.net/set1252/pages/books.htm
144
Oracle built-in packages
http://www.hk8.org/old_web/
145
Oracle PL/SQL built-in pocket reference
http://www.hk8.org/old_web/
146
Oracle PL/SQL language pocket reference
http://www.hk8.org/old_web/
147
Oracle PL/SQL programming guide to Oracle 8 features
http://www.hk8.org/old_web/
148
Oracle PL/SQL programming, 2nd.ed.
http://www.hk8.org/old_web/
149
Oracle unleashed
http://www.parsian.net/set1252/pages/books.htm
150
Oracle unleashed
http://www.emu.edu.tr/english/facilitiesservices/computercenter/bookslib/
151
Oracle web applications PL/SQL developer's introduction
http://www.hk8.org/old_web/
152
Patterns of enterprise application architecture/Fowler, Martin
http://www.awprofessional.com/catalog/product.asp?product_id={574D77DF-6ED2-BC5-A6A8-02E59CA7482D}
153
PC week : the intranet advantage
http://www.parsian.net/set1252/pages/books.htm
154
Perl 5 by example
http://www.emu.edu.tr/english/facilitiesservices/computercenter/bookslib/
155
Perl 5 quick reference
http://www.parsian.net/set1252/pages/books.htm
156
Perl 5 unleashed
http://www.parsian.net/set1252/pages/books.htm
157
Perl 5.0 CGI web pages
http://www.parsian.net/set1252/pages/books.htm
158
Perl cookbook
http://www.hk8.org/old_web/
159
Perl for system administration
http://www.hk8.org/old_web/
160
Perl in a nutshell
http://www.hk8.org/old_web/
161
Perl quick reference
http://www.emu.edu.tr/english/facilitiesservices/computercenter/bookslib/
162
Peter norton's complete guide to windows NT 4 workstations
http://www.emu.edu.tr/english/facilitiesservices/computercenter/bookslib/
163
Presenting activex
http://www.parsian.net/set1252/pages/books.htm
164
Presenting activex
http://www.emu.edu.tr/english/facilitiesservices/computercenter/bookslib/
165
Presenting javabeans
http://www.parsian.net/set1252/pages/books.htm
166
Presenting javabeans
http://www.emu.edu.tr/english/facilitiesservices/computercenter/bookslib/
167
Programming perl
http://www.hk8.org/old_web/
168
Programming perl, 3rd.ed.
http://www.hk8.org/old_web/
169
Programming the Perl DBI
http://www.hk8.org/old_web/
170
Red hat linux unleashed
http://www.parsian.net/set1252/pages/books.htm
171
Running a perfect intranet
http://www.parsian.net/set1252/pages/books.htm
172
Running Linux, 3rd.ed.
http://www.hk8.org/old_web/
173
Sams teach yourself java 1.1 in 24 hours/
http://book.onairweb.net/computer/sams/Sams_Teach_Yourself_Java_1.1_Programming_in_24_Hours
174
Sams Teach yourself java in 21 days/Lemay, Laura
http://book.onairweb.net/computer/sams/Sams_Teach_Yourself_Java_in_21_Days/
175
Sams teach yourself linux in 24 hours/Ball, Bill
http://book.onairweb.net/computer/sams/Sams_Teach_Yourself_Linux_in_24%20Hours/
176
Sams teach yourself shell programming in 24 hours
http://book.onairweb.net/computer/sams/Sams_Teach_Yourself_Shell_Programming_in_24_Hours/
177
Sams teach yourself TCP/IP in 14 days
http://book.onairweb.net/computer/sams/Sams_Teach_Yourself_TCP-IP_in_14_Days(SE)/
178
Sed and awk
http://www.hk8.org/old_web/
179
Sendmail
http://www.hk8.org/old_web/
180
Sendmail desktop reference
http://www.hk8.org/old_web/
181
Slackware linux unleashed
http://www.emu.edu.tr/english/facilitiesservices/computercenter/bookslib/
182
Special edition using java, 2nd.ed.
http://www.emu.edu.tr/english/facilitiesservices/computercenter/bookslib/
183
Special edition using _javascript
http://www.parsian.net/set1252/pages/books.htm
184
Special edition using _javascript
http://www.emu.edu.tr/english/facilitiesservices/computercenter/bookslib/
185
Special edition using _Jscript
http://www.parsian.net/set1252/pages/books.htm
186
Special edition using lotus notes and domino 4.5
http://www.emu.edu.tr/english/facilitiesservices/computercenter/bookslib/
187
Special edition using Microsoft SQL server 6.5, 2nd.ed.
http://www.emu.edu.tr/english/facilitiesservices/computercenter/bookslib/
188
Special edition using Microsoft visual Interdev
http://www.emu.edu.tr/english/facilitiesservices/computercenter/bookslib/
189
Special edition using perl 5 for web programming
http://www.parsian.net/set1252/pages/books.htm
190
Special edition using perl for web programming
http://www.emu.edu.tr/english/facilitiesservices/computercenter/bookslib/
191
Special edition using Visual Basic 4
http://www.parsian.net/set1252/pages/books.htm
192
TCP/IP
http://www.hk8.org/old_web/
193
Teach yourself activex programming in 21 days
http://www.parsian.net/set1252/pages/books.htm
194
Teach yourself C++ in 21 days
http://www.parsian.net/set1252/pages/books.htm
195
Teach yourself C++ in 21 days
http://www.emu.edu.tr/english/facilitiesservices/computercenter/bookslib/
196
Teach yourself CGI programming with Perl 5 in a week
http://www.parsian.net/set1252/pages/books.htm
197
Teach yourself database programming with VB5 in 21 days, 2nd.ed.
http://www.emu.edu.tr/english/facilitiesservices/computercenter/bookslib/
198
Teach yourself database programming with visual basic 5 in 21 days
http://www.parsian.net/set1252/pages/books.htm
199
Teach yourself HTML 3.2 in 24 hours
http://www.parsian.net/set1252/pages/books.htm
200
Teach yourself HTML 3.2 in 24 hours
http://www.emu.edu.tr/english/facilitiesservices/computercenter/bookslib/
201
Teach yourself internet game programming with java in 21 days
http://www.parsian.net/set1252/pages/books.htm
202
Teach yourself java 1.1 programming in 24 hours
http://www.parsian.net/set1252/pages/books.htm
203
Teach yourself jave in café in 21 days
http://www.parsian.net/set1252/pages/books.tm
204
Teach yourself Microsoft visual Interdev in 21 days
http://www.parsian.net/set1252/pages/books.htm
205
Teach yourself Microsoft visual Interdev in 21 days
http://www.emu.edu.tr/english/facilitiesservices/computercenter/bookslib/
206
Teach yourself oracle 8 in 21 days
http://www.emu.edu.tr/english/facilitiesservices/computercenter/bookslib/
207
Teach yourself perl 5 in 21 days
http://www.parsian.net/set1252/pages/books.htm
208
Teach yourself perl 5 in 21 days, 2nd.ed.
http://www.emu.edu.tr/english/facilitiesservices/computercenter/bookslib/
209
Teach yourself SQL in 21 days
http://www.parsian.net/set1252/pages/books.htm
210
Teach yourself SQL in 21 days, 2nd.ed.
http://www.emu.edu.tr/english/facilitiesservices/computercenter/bookslib/
211
Teach yourself TCP/IP in 14 days
http://www.parsian.net/set1252/pages/books.htm
212
Teach yourself TCP/IP in 14 days, 2nd.ed.
http://www.emu.edu.tr/english/facilitiesservices/computercenter/bookslib/
213
Teach yourself the Internet in 24 hours
http://www.parsian.net/set1252/pages/books.htm
214
Teach yourself the internet in 24 hours
http://www.emu.edu.tr/english/facilitiesservices/computercenter/bookslib/
215
Teach yourself _VBScript in 21 days
http://www.parsian.net/set1252/pages/books.htm
216
Teach yourself _VBScript in 21 days
http://www.emu.edu.tr/english/facilitiesservices/computercenter/bookslib/
217
Teach yourself visual basic 5 in 24 hours
http://www.parsian.net/set1252/pages/books.htm
218
Teach yourself Visual Basic 5 in 24 hours
http://www.emu.edu.tr/english/facilitiesservices/computercenter/bookslib/
219
Teach yourself Visual J++ in 21 days
http://www.emu.edu.tr/english/facilitiesservices/computercenter/bookslib/
220
Teach yourself web publishing with HTML 3.2 in 14 days
http://www.parsian.net/set1252/pages/books.htm
221
Teach yourself web publishing with HTML in 14 days
http://www.emu.edu.tr/english/facilitiesservices/computercenter/bookslib/
222
Thinking in C++
http://www.mindview.net/Books
223
Thinking in C++/Eckel, Bruce - Vol.I, 2nd.ed.
www.oopweb.com
224
Thinking in C++/Eckel, Bruce - Vol.II, 2nd.ed.
www.oopweb.com
225
Thinking in Enterprise Java
http://www.mindview.net/Books
226
Thinking in Java, 2nd.ed.
www.oopweb.com
227
Thinking in Java, 3rd.ed. (pdf)
http://www.mindview.net/Books
228
Tricks of the internet gurus
http://www.parsian.net/set1252/pages/books.htm
229
Tricks of the java programming gurus
http://www.parsian.net/set1252/pages/books.htm
230
Unix and internet security
http://www.hk8.org/old_web/
231
Unix hints and hacks/Waingrow, Kirk
http://book.onairweb.net/computer/os/unix/Administration/UNIX_Hints_&_Hacks/19270001..htm
232
Unix in a nutshell
http://www.hk8.org/old_web/
233
Unix kornshell quick reference
http://book.onairweb.net/computer/os/shell/Unix_KornShell_Quick_Reference/kornShell.html
234
Unix power tools
http://www.hk8.org/old_web/
235
Unix shell guide
http://book.onairweb.net/computer/os/shell/The_UNIX_Shell_Guide/
236
Unix unleashed
http://www.parsian.net/set1252/pages/books.htm
237
Unix unleashed
http://www.emu.edu.tr/english/facilitiesservices/computercenter/bookslib/
238
Unix unleashed Internet Ed./Burk, Robin
http://book.onairweb.net/computer/os/unix/Administration/UNIX_Unleashed(Internet_Edition)/fm.htm
239
Unix unleashed, System administrator's Edition
http://book.onairweb.net/computer/os/unix/Administration/UNIX_Unleashed_System_Administrator's_Edition/toc.htm
240
Unix Unleashed/Sams Publication
http://book.onairweb.net/computer/os/unix/Administration/UNIX_Unleashed/
241
Upgrading PCs illustrated
http://www.emu.edu.tr/english/facilitiesservices/computercenter/bookslib/
242
Using windows NT workstation 4.0
http://www.parsian.net/set1252/pages/books.htm
243
_VBScript unleashed
http://www.parsian.net/set1252/pages/books.htm
244
_Vbscript unleashed
http://www.emu.edu.tr/english/facilitiesservices/computercenter/bookslib/
245
Visual basic 4 in 12 easy lessons
http://www.parsian.net/set1252/pages/books.htm
246
Visual basic 4 unleashed
http://www.parsian.net/set1252/pages/books.htm
247
Visual Basic 5 night school
http://www.emu.edu.tr/english/facilitiesservices/computercenter/bookslib/
248
Visual basic programming in 12 easy lessons
http://www.parsian.net/set1252/pages/books.htm
249
Visual Basic programming in 12 easy lessons
http://www.emu.edu.tr/english/facilitiesservices/computercenter/bookslib/
250
Visual C++ 4 unleashed
http://www.parsian.net/set1252/pages/books.htm
251
Visual C++ programming in 12 easy lessons
http://www.parsian.net/set1252/pages/books.htm
252
Web database developer's guide with visual basic 5
http://www.parsian.net/set1252/pages/books.htm
253
Web database developer's guide with visual basic 5
http://www.emu.edu.tr/english/facilitiesservices/computercenter/bookslib/
254
Web programming desktop reference 6-in-1
http://www.parsian.net/set1252/pages/books.htm
First, u need to goto Start, then run. Type in regedit in the box. Next, goto the folder HKEY_LOCAL_MACHINE\System\CurrentControlSet\VxD\MSTCP
Now, find the string DefaultRcvWindow . Now, edit the number to 64240 then restart your computer. There you go. High speed cable modem now with out dloading a program. Original value is 373360
How to Telnet with Windows XP
The queen of hacker commands is telnet. To get Windows help for
telnet, in the cmd.exe window give the command:
C:\>telnet /?
Here's what you will get:
telnet [-a][-e escape char][-f log file][-l user][-t term][host
[port]]
-a Attempt automatic logon. Same as -l option except uses
the currently logged on user's name.
-e Escape character to enter telnet client prompt.
-f File name for client side logging
-l Specifies the user name to log in with on the remote system.
Requires that the remote system support the TELNET ENVIRON
option.
-t Specifies terminal type.
Supported term types are vt100, vt52, ansi and vtnt only.
host Specifies the hostname or IP address of the remote computer
to connect to.
port Specifies a port number or service name.
****************
Newbie note: what is a port on a computer? A computer port is sort of like a seaport. It's where things can go in and/or out of a computer. Some ports are easy to understand, like keyboard, monitor, printer and modem. Other ports are virtual, meaning that they are created by software. When that modem port of yours (or LAN or ISDN or DSL) is connected to the Internet, your computer has the ability to open or close any of over 65,000 different virtual ports, and has the ability to connect to any of these on another computer - if it is running that port, and if a firewall doesn?t block it.
****************
****************
Newbie note: How do you address a computer over the Internet? There are two ways: by number or by name.
****************
The simplest use of telnet is to log into a remote computer. Give the
command:
C:/>telnet targetcomputer.com (substituting the name of the computer you want to telnet into for targetcomputer.com)
If this computer is set up to let people log into accounts, you may
get the message:
login:
Type your user name here, making sure to be exact. You can't swap between lower case and capital letters. For example, user name Guest is not the same as guest.
****************
Newbie note: Lots of people email me asking how to learn what their user name and password are. Stop laughing, darn it, they really do. If you don't know your user name and password, that means whoever runs that computer didn't give you an account and doesn't want you to log on.
****************
Then comes the message:
Password:
Again, be exact in typing in your password.
What if this doesn't work?
Every day people write to me complaining they can't telnet. That is
usually because they try to telnet into a computer, or a port on a
computer that is set up to refuse telnet connections. Here's what it
might look like when a computer refuses a telnet connection:
C:\ >telnet 10.0.0.3
Connecting To 10.0.0.3...Could not open connection to the host, on port 23. A connection attempt failed because the connected party did not properly respond after a period of time, or established connection failed because connected host has failed to respond.
Or you might see:
C:\ >telnet techbroker.com
Connecting To techbroker.com...Could not open connection to the host, on port 23.
No connection could be made because the target machine actively
refused it.
If you just give the telnet command without giving a port number, it
will automatically try to connect on port 23, which sometimes runs a
telnet server.
**************
Newbie note: your Windows computer has a telnet client program,
meaning it will let you telnet out of it. However you have to install
a telnet server before anyone can telnet into port 23 on your
computer.
*************
If telnet failed to connect, possibly the computer you were trying to
telnet into was down or just plain no longer in existence. Maybe the
people who run that computer don't want you to telnet into it.
How to Telnet into a Shell Account
Even though you can't telnet into an account inside some computer, often you can get some information back or get that computer to do something interesting for you. Yes, you can get a telnet connection to succeed -without doing anything illegal --against almost any computer, even if you don't have permission to log in. There are many legal things you can do to many randomly chosen computers with telnet. For example:
C:/telnet freeshell.org 22
SSH-1.99-OpenSSH_3.4p1
That tells us the target computer is running an SSH server, which enables encrypted connections between computers. If you want to SSH into an account there, you can get a shell account for free at
One reason most hackers have shell accounts on Internet servers is because you can meet the real hackers there. When you've logged in, give the command w or who. That gives a list of user names. You can talk to other users with tht talk command. Another fun thing, if your shell account allows it, is to give the command
ps -auxww
It might tell you what commands and processes other users are running. Ask other users what they are doing and they might teach you something. Just be careful not to be a pest!
***************
You can get punched in the nose warning: Your online provider might kick you off for making telnet probes of other computers. The solution is to get a local online provider and make friends with the people who run it, and convince them you are just doing harmless, legal explorations.
*************
Sometimes a port is running an interesting program, but a firewall won't let you in. For example, 10.0.0.3, a computer on my local area network, runs an email sending program, (sendmail working together with Postfix, and using Kmail to compose emails). I can use it from an account inside 10.0.0.3 to send emails with headers that hide from where I send things.
If I try to telnet to this email program from outside this computer,
here's what happens:
C:\>telnet 10.0.0.3 25
Connecting To 10.0.0.3...Could not open connection to the host, on
port 25.
No connection could be made because the target machine actively
refused it.
However, if I log into an account on 10.0.0.3 and then telnet from
inside to port 25, here's what I get:
Last login: Fri Oct 18 13:56:58 2002 from 10.0.0.1
Have a lot of fun...
cmeinel@test-box:~> telnet localhost 25
Trying ::1...
telnet: connect to address ::1: Connection refused
Trying 127.0.0.1... [Carolyn's note: 127.0.0.1 is the numerical
address meaning localhost, the same computer you are logged into]
Connected to localhost.
Escape character is '^]'.
220 test-box.local ESMTP Postfix
The reason I keep this port 25 hidden behind a firewall is to keep
people from using it to try to break in or to forge email. Now the
ubergeniuses reading this will start to make fun of me because no
Internet address that begins with 10. is reachable from the Internet.
However, sometimes I place this "test-box" computer online with a
static Internet address, meaning whenever it is on the Internet, it
always has the same numerical address. I'm not going to tell you what its Internet address is because I don't want anyone messing with it. I just want to mess with other people's computers with it, muhahaha. That's also why I always keep my Internet address from showing up in the headers of my emails.
***************
Newbie note: What is all this about headers? It's stuff at the
beginning of an email that may - or may not - tell you a lot about
where it came from and when. To see full headers, in Outlook click
view -> full headers. In Eudora, click the "Blah blah blah" icon.
****************
What is the Registry?
The Registry is a database used to store settings and options for the 32 bit versions of Microsoft Windows including Windows 95, 98, ME and NT/2000. It contains information and settings for all the hardware, software, users, and preferences of the PC. Whenever a user makes changes to a Control Panel settings, or File Associations, System Policies, or installed software, the changes are reflected and stored in the Registry.
The physical files that make up the registry are stored differently depending on your version of Windows; under Windows 95 & 98 it is contained in two hidden files in your Windows directory, called USER.DAT and SYSTEM.DAT, for Windows Me there is an additional CLASSES.DAT file, while under Windows NT/2000 the files are contained seperately in the %SystemRoot%\System32\Config directory. You can not edit these files directly, you must use a tool commonly known as a "Registry Editor" to make any changes (using registry editors will be discussed later in the article).
The Structure of The Registry
The Registry has a hierarchal structure, although it looks complicated the structure is similar to the directory structure on your hard disk, with Regedit being similar to Windows Explorer.
Each main branch (denoted by a folder icon in the Registry Editor, see left) is called a Hive, and Hives contains Keys. Each key can contain other keys (sometimes referred to as sub-keys), as well as Values. The values contain the actual information stored in the Registry. There are three types of values; String, Binary, and DWORD - the use of these depends upon the context.
There are six main branches, each containing a specific portion of the information stored in the Registry. They are as follows:
* HKEY_CLASSES_ROOT - This branch contains all of your file association mappings to support the drag-and-drop feature, OLE information, Windows shortcuts, and core aspects of the Windows user interface.
* HKEY_CURRENT_USER - This branch links to the section of HKEY_USERS appropriate for the user currently logged onto the PC and contains information such as logon names, desktop settings, and Start menu settings.
* HKEY_LOCAL_MACHINE - This branch contains computer specific information about the type of hardware, software, and other preferences on a given PC, this information is used for all users who log onto this computer.
* HKEY_USERS - This branch contains individual preferences for each user of the computer, each user is represented by a SID sub-key located under the main branch.
* HKEY_CURRENT_CONFIG - This branch links to the section of HKEY_LOCAL_MACHINE appropriate for the current hardware configuration.
* HKEY_DYN_DATA - This branch points to the part of HKEY_LOCAL_MACHINE, for use with the Plug-&-Play features of Windows, this section is dymanic and will change as devices are added and removed from the system.
Each registry value is stored as one of five main data types:
* REG_BINARY - This type stores the value as raw binary data. Most hardware component information is stored as binary data, and can be displayed in an editor in hexadecimal format.
* REG_DWORD - This type represents the data by a four byte number and is commonly used for boolean values, such as "0" is disabled and "1" is enabled. Additionally many parameters for device driver and services are this type, and can be displayed in REGEDT32 in binary, hexadecimal and decimal format, or in REGEDIT in hexadecimal and decimal format.
* REG_EXPAND_SZ - This type is an expandable data string that is string containing a variable to be replaced when called by an application. For example, for the following value, the string "%SystemRoot%" will replaced by the actual location of the directory containing the Windows NT system files. (This type is only available using an advanced registry editor such as REGEDT32)
* REG_MULTI_SZ - This type is a multiple string used to represent values that contain lists or multiple values, each entry is separated by a NULL character. (This type is only available using an advanced registry editor such as REGEDT32)
* REG_SZ - This type is a standard string, used to represent human readable text values.
Other data types not available through the standard registry editors include:
* REG_DWORD_LITTLE_ENDIAN - A 32-bit number in little-endian format.
* REG_DWORD_BIG_ENDIAN - A 32-bit number in big-endian format.
* REG_LINK - A Unicode symbolic link. Used internally; applications should not use this type.
* REG_NONE - No defined value type.
* REG_QWORD - A 64-bit number.
* REG_QWORD_LITTLE_ENDIAN - A 64-bit number in little-endian format.
* REG_RESOURCE_LIST - A device-driver resource list.
Editing The Registry
The Registry Editor (REGEDIT.EXE) is included with most version of Windows (although you won't find it on the Start Menu) it enables you to view, search and edit the data within the Registry. There are several methods for starting the Registry Editor, the simplest is to click on the Start button, then select Run, and in the Open box type "regedit", and if the Registry Editor is installed it should now open and look like the image below.
An alternative Registry Editor (REGEDT32.EXE) is available for use with Windows NT/2000, it includes some additional features not found in the standard version, including; the ability to view and modify security permissions, and being able to create and modify the extended string values REG_EXPAND_SZ & REG_MULTI_SZ.
Create a Shortcut to Regedit
This can be done by simply right-clicking on a blank area of your desktop, selecting New, then Shortcut, then in the Command line box enter "regedit.exe" and click Next, enter a friendly name (e.g. 'Registry Editor') then click Finish and now you can double click on the new icon to launch the Registry Editor.
Using Regedit to modify your Registry
Once you have started the Regedit you will notice that on the left side there is a tree with folders, and on the right the contents (values) of the currently selected folder.
Like Windows explorer, to expand a certain branch (see the structure of the registry section), click on the plus sign [+] to the left of any folder, or just double-click on the folder. To display the contents of a key (folder), just click the desired key, and look at the values listed on the right side. You can add a new key or value by selecting New from the Edit menu, or by right-clicking your mouse. And you can rename any value and almost any key with the same method used to rename files; right-click on an object and click rename, or click on it twice (slowly), or just press F2 on the keyboard. Lastly, you can delete a key or value by clicking on it, and pressing Delete on the keyboard, or by right-clicking on it, and choosing Delete.
Note: it is always a good idea to backup your registry before making any changes to it. It can be intimidating to a new user, and there is always the possibility of changing or deleting a critical setting causing you to have to reinstall the whole operating system. It's much better to be safe than sorry!
Importing and Exporting Registry Settings
A great feature of the Registry Editor is it's ability to import and export registry settings to a text file, this text file, identified by the .REG extension, can then be saved or shared with other people to easily modify local registry settings. You can see the layout of these text files by simply exporting a key to a file and opening it in Notepad, to do this using the Registry Editor select a key, then from the "Registry" menu choose "Export Registry File...", choose a filename and save. If you open this file in notepad you will see a file similar to the example below:
Quote:
REGEDIT4
[HKEY_LOCAL_MACHINE\SYSTEM\Setup]
"SetupType"=dword:00000000
"CmdLine"="setup -newsetup"
"SystemPrefix"=hex:c5,0b,00,00,00,40,36,02
The layout is quite simple, REGEDIT4 indicated the file type and version, [HKEY_LOCAL_MACHINE\SYSTEM\Setup] indicated the key the values are from, "SetupType"=dword:00000000 are the values themselves the portion after the "=" will vary depending on the type of value they are; DWORD, String or Binary.
So by simply editing this file to make the changes you want, it can then be easily distributed and all that need to be done is to double-click, or choose "Import" from the Registry menu, for the settings to be added to the system Registry.
Deleting keys or values using a REG file
It is also possible to delete keys and values using REG files. To delete a key start by using the same format as the the REG file above, but place a "-" symbol in front of the key name you want to delete. For example to delete the [HKEY_LOCAL_MACHINE\SYSTEM\Setup] key the reg file would look like this:
Quote:
REGEDIT4
[-HKEY_LOCAL_MACHINE\SYSTEM\Setup]
The format used to delete individual values is similar, but instead of a minus sign in front of the whole key, place it after the equal sign of the value. For example, to delete the value "SetupType" the file would look like:
Quote:
REGEDIT4
[HKEY_LOCAL_MACHINE\SYSTEM\Setup]
"SetupType"=-
Use this feature with care, as deleting the wrong key or value could cause major problems within the registry, so remember to always make a backup first.
Regedit Command Line Options
Regedit has a number of command line options to help automate it's use in either batch files or from the command prompt. Listed below are some of the options, please note the some of the functions are operating system specific.
* regedit.exe [options] [filename] [regpath]
* [filename] Import .reg file into the registry
* /s [filename] Silent import, i.e. hide confirmation box when importing files
* /e [filename] [regpath] Export the registry to [filename] starting at [regpath]
e.g. regedit /e file.reg HKEY_USERS\.DEFAULT
* /L:system Specify the location of the system.dat to use
* /R:user Specify the location of the user.dat to use
* /C [filename] Compress (Windows 98)
* /D [regpath] Delete the specified key (Windows 98)
Maintaining the Registry
How can you backup and restore the Registry?
Windows 95
Microsoft included a utility on the Windows 95 CD-ROM that lets you create backups of the Registry on your computer. The Microsoft Configuration Backup program, CFGBACK.EXE, can be found in the \Other\Misc\Cfgback directory on the Windows 95 CD-ROM. This utility lets you create up to nine different backup copies of the Registry, which it stores, with the extension RBK, in your \Windows directory. If your system is set up for multiple users, CFGBACK.EXE won't back up the USER.DAT file.
After you have backed up your Registry, you can copy the RBK file onto a floppy disk for safekeeping. However, to restore from a backup, the RBK file must reside in the \Windows directory. Windows 95 stores the backups in compressed form, which you can then restore only by using the CFGBACK.EXE utility.
Windows 98
Microsoft Windows 98 automatically creates a backup copy of the registry every time Windows starts, in addition to this you can manually create a backup using the Registry Checker utility by running SCANREGW.EXE from Start | Run menu.
What to do if you get a Corrupted Registry
Windows 95, 98 and NT all have a simple registry backup mechanism that is quite reliable, although you should never simply rely on it, remember to always make a backup first!
Windows 95
In the Windows directory there are several hidden files, four of these will be SYSTEM.DAT & USER.DAT, your current registry, and SYSTEM.DA0 & USER.DA0, a backup of your registry. Windows 9x has a nice reature in that every time it appears to start successfully it will copy the registry over these backup files, so just in case something goes wrong can can restore it to a known good state. To restore the registry follow these instruction:
[list=1]
* Click the Start button, and then click Shut Down.
* Click Restart The Computer In MS-DOS Mode, then click Yes.
* Change to your Windows directory. For example, if your Windows directory is c:\windows, you would type the following:
cd c:\windows
* Type the following commands, pressing ENTER after each one. (Note that SYSTEM.DA0 and USER.DA0 contain the number zero.)
attrib -h -r -s system.dat
attrib -h -r -s system.da0
copy system.da0 system.dat
attrib -h -r -s user.dat
attrib -h -r -s user.da0
copy user.da0 user.dat
* Restart your computer.
Following this procedure will restore your registry to its state when you last successfully started your computer.
If all else fails, there is a file on your hard disk named SYSTEM.1ST that was created when Windows 95 was first successfully installed. If necessary you could also change the file attributes of this file from read-only and hidden to archive to copy the file to C:\WINDOWS\SYSTEM.DAT.
Windows NT
On Windows NT you can use either the "Last Known Good" option or RDISK to restore to registry to a stable working configuration.
How can I clean out old data from the Registry?
Although it's possible to manually go through the Registry and delete unwanted entries, Microsoft provides a tool to automate the process, the program is called RegClean. RegClean analyzes Windows Registry keys stored in a common location in the Windows Registry. It finds keys that contain erroneous values, it removes them from the Windows Registry after having recording those entries in the Undo.Reg file.
Reverse Engineering :Subscribe Now

Zts - ZTS
DISCLAIMER
and any such codes/snippets provided are to be executed on
your sole discretion. The author is not responsible for the codes.
Categories
- Amazing Links (2)
- Ebooks (2)
- Games (1)
- Hacking (49)
- Hardware (2)
- Networks-programs (12)
- virus (4)
- Web Info (4)
- Xp-Tricks (19)
Subscribe Now
Page Hits
| Provided by website design company directory. |