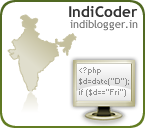Contents
1. Introduction
2. The Binary System
3. Converting Binary to ASCII (Text)
Introduction:
We’ve all seen binary code. We’ve come to think of them as a bunch of ones and zeroes in long strings…
010010101010101001101011
But these ones and zeroes can also represent decimal numbers. First off, I will show you how to read these numbers as the decimal numbers we’re used to in our daily life. Then, I will show you how to use those numbers and your keypad to translate them into text. Note that your computer doesn’t use the decimal system, so technically, when it converts binary to text, it doesn’t go through the process I will show you. This is just a divertive way of explaining you how the binary system works.
The Binary System:
Here’s a simple example of binary:
10101
Let’s think of the example above as empty slots:
_ _ _ _ _
First off, you read binary from right-to-left. It’s just the way it’s designed. The first slot from the right represents a value of one, the second from the right a value of two, the third from the right a value of four, the fourth from the right a value of eight, the fifth from the right a value of sixteen, and the cycle continues by multiples of 2. This will never change.
By putting a 1 or a 0 in those slots you are either saying you want to corresponding value that’s attached to that slot or you don’t. A 1 means yes, and a 0 means no. For example, putting a zero in the first slot from the right, but a 1 in the second slot from the right means you want a two, but not a one:
_ _ _ 1 0
As such, the number above equals to a decimal value of two.
As an example, let’s say you want to represent eight in binary form. Well, thinking about the slots, you want the first slot to be 0 because you don’t want a one, you want the second slot to also be 0 because you don’t want a two, you want the third slot to also to be 0 because you don’t want a four, but you want the fifth slot to be 1 because you want a value of eight. As such, eight in binary form is:
1 0 0 0 (or simply 1000 without those underlines)
Now it is important to note that the amount of zeroes that precede the first value of one from the left is unimportant. So for example:
1 0 0 0 is the same as 0 0 0 1 0 0 0 (1000 = 000100)
To get it cleared up, here’s another example:
0 1 is the same as 1
Exercises: What do the following equal in decimal terms?
a) 100
b] 000100
c) 100000
d) 0010
Answers:
a) 4
b] 4
c) 32
d) 2
If you got the answers above right, then you pretty much understand the basics of binary.
Let’s now understand how to get the corresponding decimal values to the numbers which are not multiples of 2.
To get the total value of a binary number, add the values corresponding to each slot. So, for example, three in binary would be:
11
The above corresponds to three because if you add the total values of all the slots, that is to say a one from the slot to the right, and a two from the second slot to the right, then it equals three.
As another example, let’s say you want to represent 5 in binary terms. Then you would need a value of one to be added to a value of four, and you would not want a value of two:
101 [Reading from the right: 1(one) + 0(two) + 1(four) = five]
Here’s an additional example:
001011 [Reading from the right: 1(one) + 1(two) + 0(four) + 1(eight) + 0(sixteen) + 0(thirty-two) = eleven)
Exercises: What do the following equal in decimal terms?
a) 11011
b] 110
c) 010101
d) 10110
Answers:
a) 27
b] 6
c) 21
d) 22
If you got the above questions correct [without cheating], then you essentially understand the binary system. Understanding the binary system was the hard part. What follows is pretty easy.
3. Converting Binary to ASCII (Text)
ASCII is essentially the letters, numbers and symbols that are stored in our computers through the use of fonts. When the keyboard relays the buttons you pressed, it sends in a code which is then converted to the ASCII equivalent of “k” or “5” or whatever key you pressed.
Here’s an example of a message “hidden” in binary text:
0100100001100101011011000110110001101111
Now there are only so many letters, numbers and symbols stored for ASCII. Having sets of 8 digits for their binary equivalent is more than enough to represent all of these letters and the like. As such, all strings that represent text like in the above are separated into bits of 8 for simplicity:
01001000 01100101 01101100 01101100 01101111
Okay, so our example message was separated into 8 digit strings. The decimal value for each of these strings in the example was calculated for you.
01001000 = 72
01100101 = 101
01101100 = 108
01101100 = 108
01101111 = 111
The result was 72,101,108,108,111. Now, there is something called the ASCII table. It essentially corresponds to the binary numbers from yore to the equivalent letters/symbols/numbers. But since we found the decimal values of these binary strings, we can use a major shortcut.
By pressing ALT + [The Number], you will get the ASCII equivalent of that number. For example, by pressing the ALT key and at then (while keeping it down) the numbers 72 in any text editor, you will get the corresponding “H” to show up.
Let’s do so for the entire example message:
72 = H
101 = e
108 = l
108 = l
111 = o
So the entire “hidden” message translates to “Hello”.
Exercise: Decode the following message
01000011011011110110111001100111011100100110000101110100011101010110110001100001
011101000
1101001011011110110111001110011 00100001
Hint: The first step on your way to decoding the message (separated into bytes for you)
01000011 01101111 01101110 01100111 01110010 01100001 01110100 01110101 01101100 01100001 01110100 01101001 01101111 01101110 01110011 00100001

TCP 1 Breach.2001, SocketsDeTroie.230, SocketsDeTroie.250
TCP 28 Amanda.200
TCP 31 MastersParadise.920
TCP 68 Subseven.100
TCP 142 NetTaxi.180
TCP 146 Infector.141, Intruder.100, Intruder.100
TCP 171 ATrojan.200
TCP 285 WCTrojan.100
TCP 286 WCTrojan.100
TCP 334 Backage.310
TCP 370 NeuroticKat.120, NeuroticKat.130
TCP 413 Coma.109
TCP 420 Breach.450
TCP 555 Id2001.100, PhaseZero.100, StealthSpy.100
TCP 623 Rtb666.160
TCP 660 Zaratustra.100
TCP 661 Noknok.800, Noknok.820
TCP 666 BackConstruction.210, BackConstruction.250, Bla.100, Bla.200, Bla.400, Bla.503, Cain.150, Dimbus.100, Noknok.820, Ripper.100, SatansBackdoor.100, SatansBackdoor.101, SatansBackdoor.102, Unicorn.100, Unicorn.101, Unicorn.110
TCP 667 SniperNet.210, Snipernet.220
TCP 668 Unicorn.101, Unicorn.110
TCP 680 Rtb666.160
TCP 777 Tiny.100, Undetected.230, Undetected.300, Undetected.310, Undetected.320, Undetected.330, Undetected.331, Undetected.332
TCP 785 NetworkTerrorist.100
TCP 800 NeuroticKitten.010
TCP 831 NeuroticKat.100, NeuroticKat.120, NeuroticKat.130
TCP 901 NetDevil.130, NetDevil.140
TCP 1000 DerSpaeher.200
TCP 1001 Silencer.100
TCP 1008 AutoSpy.100
TCP 1010 DerSpaeher.200
TCP 1015 Doly.150
TCP 1111 TPort.100
TCP 1130 Noknok.800, Noknok.820
TCP 1207 SoftWAR.100
TCP 1243 Subseven.100, SubSeven.110, SubSeven.180, SubSeven.190, Subseven.200
TCP 1245 VoodooDoll.006
TCP 1269 Matrix.130
TCP 1480 RemoteHack.130
TCP 1568 RemoteHack.100, RemoteHack.110
TCP 1600 DirectConnection.100
TCP 1601 DirectConnection.100
TCP 1602 DirectConnection.100
TCP 1634 NetCrack.100
TCP 1784 Snid.120, Snid.212
TCP 1999 TransmissionScout.100, TransmissionScout.110
TCP 2000 ATrojan.200, InsaneNetwork.400
TCP 2001 DIRT.220, TrojanCow.100
TCP 2003 TransmissionScout.100, TransmissionScout.110
TCP 2023 RipperPro.100
TCP 2040 InfernoUploader.100
TCP 2115 Bugs.100
TCP 2140 DeepThroat.100, DeepThroat.200, DeepThroat.310
TCP 2332 SilentSpy.202
TCP 2589 Dagger.140
TCP 2600 DigitalRootbeer.100
TCP 2989 Rat.200
TCP 3128 MastersParadise.970
TCP 3129 MastersParadise.920, MastersParadise.970
TCP 3150 DeepThroat.100, DeepThroat.200, DeepThroat.310, MiniBacklash.110
TCP 3215 BlackStar.100, Ghost.230
TCP 3333 Daodan.123
TCP 3410 OptixPro.100, OptixPro.110
TCP 3456 Force.155, TerrorTrojan.100
TCP 3505 AutoSpy.130, AutoSpy.140
TCP 3586 Snid.120, Snid.212
TCP 3700 PortalOfDoom.100
TCP 3723 Mantis.100
TCP 3800 Eclypse.100
TCP 3996 RemoteAnything.364
TCP 4000 SkyDance.220, SkyDance.229
TCP 4201 Wartrojan.160, Wartrojan.200
TCP 4225 SilentSpy.202
TCP 4321 Bobo.100
TCP 4444 AlexTrojan.200, Crackdown.100
TCP 4488 EventHorizon.100
TCP 4523 Celine.100
TCP 4545 InternalRevise.100, RemoteRevise.150
TCP 4567 FileNail.100
TCP 4666 Mneah.100
TCP 4950 ICQTrojan.100
TCP 5005 Aladino.060
TCP 5025 Keylogger.WMRemote.100
TCP 5031 NetMetro.104
TCP 5032 NetMetro.104
TCP 5033 NetMetro.104
TCP 5050 RoxRat.100
TCP 5151 OptixLite.020, OptixLite.030, OptixLite.040
TCP 5190 MBomber.100
TCP 5277 WinShell.400
TCP 5343 WCRat.100
TCP 5400 BackConstruction.120, BackConstruction.150, BladeRunner.080, DeepThroat.300
TCP 5401 BackConstruction.120, BackConstruction.150, BackConstruction.210, BackConstruction.250, BladeRunner.080, DeepThroat.300, Mneah.100
TCP 5402 BackConstruction.210, BackConstruction.250, BladeRunner.080, DeepThroat.300, Mneah.100
TCP 5534 TheFlu.100
TCP 5550 XTCP.200, XTCP.201
TCP 5555 Noxcape.100, Noxcape.200
TCP 5695 Assassin.100
TCP 5714 WinCrash.100
TCP 5741 WinCrash.100
TCP 5742 WinCrash.103
TCP 5802 Y3KRat.160
TCP 5810 Y3KRat.160
TCP 5838 Y3KRat.170
TCP 5858 Y3KRat.110, Y3KRat.120, Y3KRat.140
TCP 5880 Y3KRat.140
TCP 5881 Y3KRat.110, Y3KRat.120, Y3KRat.140
TCP 5882 Y3KRat.100, Y3KRat.110, Y3KRat.120, Y3KRat.140, Y3KRat.150
TCP 5883 Y3KRat.110, Y3KRat.140
TCP 5884 Y3KRat.140, Y3KRat.150
TCP 5885 Y3KRat.110, Y3KRat.120, Y3KRat.140
TCP 5886 Y3KRat.120, Y3KRat.140
TCP 5887 Y3KRat.110, Y3KRat.120, Y3KRat.140
TCP 5888 Y3KRat.100, Y3KRat.110, Y3KRat.120, Y3KRat.140, Y3KRat.150
TCP 5889 Y3KRat.100, Y3KRat.110, Y3KRat.120, Y3KRat.140, Y3KRat.150
TCP 5890 Y3KRat.140
TCP 6400 Thething.100, Thething.150
TCP 6556 AutoSpy.120, AutoSpy.122
TCP 6655 Aqua.020
TCP 6660 LameSpy.095
TCP 6666 LameRemote.100, ProjectMayhem.100
TCP 6669 Vampire.100
TCP 6670 DeepThroat.200, DeepThroat.210
TCP 6671 DeepThroat.310
TCP 6699 HostControl.101
TCP 6711 DeepThroat.300, Noknok.820, SubSeven.180, SubSeven.190
TCP 6712 Subseven.100
TCP 6713 Subseven.100
TCP 6767 NTRC.120
TCP 6776 SubSeven.180, SubSeven.190, Subseven.200
TCP 6789 Doly.200
TCP 6796 SubSeven.214
TCP 6912 ShitHeep.100
TCP 6939 Indoctrination.100
TCP 6953 Lithium.100
TCP 6969 2000Cracks.100, Bigorna.100, Danton.110, Danton.210, Danton.220, Danton.310, Danton.320, Danton.330, GateCrasher.110, NetController.108, Sparta.110, VagrNocker.120
TCP 6970 Danton.330
TCP 7001 Freak88.100
TCP 7119 Massaker.100
TCP 7200 Massaker.110
TCP 7300 Coced.221
TCP 7301 Coced.221
TCP 7306 NetSpy.200, NetSpy.200
TCP 7410 Phoenix.190, Phoenix.200
TCP 7511 Genue.100
TCP 7609 Snid.120, Snid.212
TCP 7614 Wollf.130
TCP 7648 BlackStar.100, Ghost.230
TCP 7788 Last.2000, Matrix.200
TCP 7826 MiniOblivion.010, Oblivion.010
TCP 7887 SmallFun.110
TCP 7891 Revenger.100
TCP 7979 VagrNocker.200
TCP 7997 VagrNocker.200
TCP 8000 XConsole.100
TCP 8011 Way.240
TCP 8012 Ptakks.215, Ptakks.217
TCP 8110 LoseLove.100
TCP 8111 LoseLove.100
TCP 8301 LoseLove.100
TCP 8302 LoseLove.100
TCP 8372 NetBoy.100
TCP 8720 Connection.130
TCP 8734 AutoSpy.110
TCP 8811 Force.155
TCP 8899 Last.2000
TCP 9000 Aristotles.100
TCP 9301 LoseLove.100
TCP 9400 InCommand.100, InCommand.110, InCommand.120, InCommand.130, InCommand.140, InCommand.150, InCommand.153, InCommand.160, InCommand.167, InCommand.170
TCP 9401 InCommand.100, InCommand.110, InCommand.170
TCP 9402 InCommand.100, InCommand.110
TCP 9561 CRatPro.110
TCP 9563 CRatPro.110
TCP 9580 TheefLE.100
TCP 9696 Danton.210, Ghost.230
TCP 9697 Danton.320, Danton.330, Ghost.230
TCP 9870 R3C.100
TCP 9872 PortalOfDoom.100
TCP 9873 PortalOfDoom.100
TCP 9874 PortalOfDoom.100
TCP 9875 PortalOfDoom.100
TCP 9876 Rux.100, SheepGoat.100
TCP 9877 SmallBigBrother.020
TCP 9878 SmallBigBrother.020, TransmissionScout.100, TransmissionScout.110, TransmissionScout.120
TCP 9879 SmallBigBrother.020
TCP 9999 ForcedEntry.100, Infra.100, Prayer.120, Prayer.130, TakeOver.200, TakeOver.300
TCP 10001 DTr.130, DTr.140
TCP 10013 Amanda.200
TCP 10067 PortalOfDoom.100
TCP 10100 Gift.240
TCP 10101 NewSilencer.100
TCP 10167 PortalOfDoom.100
TCP 10528 HostControl.100, HostControl.260
TCP 10607 Coma.109
TCP 10666 Ambush.100
TCP 11011 Amanda.200
TCP 11050 HostControl.101
TCP 11051 HostControl.100, HostControl.260
TCP 11223 AntiNuke.100, Progenic.100, Progenic.110
TCP 11225 Cyn.100, Cyn.103, Cyn.120
TCP 11306 Noknok.800, Noknok.820
TCP 11831 Katux.200, Latinus.140, Latinus.150, Pest.100, Pest.400
TCP 11991 PitfallSurprise.100
TCP 12043 Frenzy.2000
TCP 12345 Fade.100, Netbus.160, Netbus.170, VagrNocker.400
TCP 12346 Netbus.160, Netbus.170
TCP 12348 Bionet.210, Bionet.261, Bionet.280, Bionet.302, Bionet.305, Bionet.311, Bionet.313, Bionet.316, Bionet.317
TCP 12349 Bionet.084, Bionet.261, Bionet.280, Bionet.302, Bionet.305, Bionet.311, Bionet.313, Bionet.314, Bionet.316, Bionet.317, Bionet.401, Bionet.402
TCP 12389 KheSanh.210
TCP 12478 Bionet.210
TCP 12623 Buttman.090, Buttman.100
TCP 12624 Buttman.090, Buttman.100
TCP 12625 Buttman.100
TCP 12904 Akropolis.100, Rocks.100
TCP 13473 Chupacabra.100
TCP 13753 AFTP.010
TCP 14100 Eurosol.100
TCP 14194 CyberSpy.840
TCP 14286 HellDriver.100
TCP 14500 PCInvader.050, PCInvader.060, PCInvader.070
TCP 14501 PCInvader.060, PCInvader.070
TCP 14502 PCInvader.050, PCInvader.060, PCInvader.070
TCP 14503 PCInvader.050, PCInvader.060, PCInvader.070
TCP 14504 PCInvader.050, PCInvader.060
TCP 15092 HostControl.100, HostControl.260
TCP 15382 SubZero.100
TCP 15432 Cyn.210
TCP 15555 ICMIBC.100
TCP 16322 LastDoor.100
TCP 16484 MoSucker.110
TCP 16661 Dfch.010
TCP 16969 Progenic.100
TCP 16982 AcidShiver.100
TCP 17300 Kuang.200
TCP 17499 CrazzyNet.370, CrazzyNet.375, CrazzyNet.521
TCP 17500 CrazzyNet.370, CrazzyNet.375, CrazzyNet.521
TCP 17569 Infector.141, Infector.160, Infector.170, Infector.180, Infector.190, Infector.200, Intruder.100, Intruder.100
TCP 17593 AudioDoor.120
TCP 19191 BlueFire.035, BlueFire.041
TCP 19604 Metal.270
TCP 19605 Metal.270
TCP 19991 Dfch.010
TCP 20000 Millenium.100
TCP 20001 Millenium.100, PshychoFiles.180
TCP 20002 AcidKor.100, PshychoFiles.180
TCP 20005 MoSucker.200, MoSucker.210, MoSucker.220
TCP 21212 Schwindler.182
TCP 21554 Exploiter.100, Exploiter.110, Girlfriend.130, GirlFriend.135
TCP 21579 Breach.2001
TCP 21584 Breach.2001
TCP 21684 Intruse.134
TCP 22068 AcidShiver.110
TCP 22115 Cyn.120
TCP 22222 Prosiak.047, Ruler.141, Rux.300, Rux.400, Rux.500, Rux.600
TCP 22223 Rux.400, Rux.500, Rux.600
TCP 22456 Bla.200, Bla.503
TCP 22457 AcidShiver.120, Bla.200, Bla.503
TCP 22784 Intruzzo.110
TCP 22845 Breach.450
TCP 22847 Breach.450
TCP 23005 Infinaeon.110, NetTrash.100, Oxon.110, WinRat.100
TCP 23006 Infinaeon.110, NetTrash.100, Oxon.110, WinRat.100
TCP 23032 Amanda.200
TCP 23432 Asylum.010, Asylum.012, Asylum.013, Asylum.014, MiniAsylum.110
TCP 23456 EvilFTP.100, VagrNocker.400
TCP 23476 DonaldDick.153, DonaldDick.154, DonaldDick.155
TCP 23477 DonaldDick.153
TCP 24000 Infector.170
TCP 24307 Wildek.020
TCP 25386 MoonPie.220
TCP 25486 MoonPie.220
TCP 25555 FreddyK.100, FreddyK.200
TCP 25556 FreddyK.100
TCP 25685 MoonPie.010, MoonPie.012, MoonPie.130, MoonPie.220, MoonPie.240, MoonPie.400
TCP 25686 MoonPie.135, MoonPie.200, MoonPie.400
TCP 25982 MoonPie.135, MoonPie.200
TCP 26274 Delta.050
TCP 27160 MoonPie.135, MoonPie.200
TCP 27184 Alvgus.100, Alvgus.800
TCP 27374 Muerte.110, Subseven.210, SubSeven.213
TCP 28429 Hack'a'Tack.2000
TCP 28430 Hack'a'Tack.2000
TCP 28431 Hack'a'Tack.2000
TCP 28432 Hack'a'Tack.2000
TCP 28433 Hack'a'Tack.2000
TCP 28434 Hack'a'Tack.2000
TCP 28435 Hack'a'Tack.2000
TCP 28436 Hack'a'Tack.2000
TCP 29559 DuckToy.100, DuckToy.101, Katux.200, Latinus.140, Latinus.150, Pest.100, Pest.400
TCP 29891 Unexplained.100
TCP 30000 Infector.170
TCP 30001 Error32.100
TCP 30003 LamersDeath.100
TCP 30029 AOLTrojan.110
TCP 30100 NetSphere.127, NetSphere.130, NetSphere.131
TCP 30101 NetSphere.127, NetSphere.130, NetSphere.131
TCP 30102 NetSphere.127, NetSphere.130, NetSphere.131
TCP 30103 NetSphere.131
TCP 30947 Intruse.134
TCP 31320 LittleWitch.400, LittleWitch.420
TCP 31337 BackOrifice.120, Khaled.100, OPC.200
TCP 31415 Lithium.101
TCP 31416 Lithium.100, Lithium.101
TCP 31557 Xanadu.110
TCP 31631 CleptoManicos.100
TCP 31745 Buschtrommel.100, Buschtrommel.122
TCP 31785 Hack'a'Tack.100, Hack'a'Tack.112
TCP 31787 Hack'a'Tack.100, Hack'a'Tack.112
TCP 31789 Hack'a'Tack.100, Hack'a'Tack.112
TCP 31791 Hack'a'Tack.100, Hack'a'Tack.112
TCP 31887 BDDT.100
TCP 31889 BDDT.100
TCP 32100 ProjectNext.053
TCP 32418 AcidBattery.100
TCP 32791 Akropolis.100, Rocks.100
TCP 33291 RemoteHak.001
TCP 33333 Blackharaz.100, Prosiak.047, SubSeven.214
TCP 33577 SonOfPsychward.020
TCP 34324 TelnetServer.100
TCP 34763 Infector.180, Infector.190, Infector.200
TCP 35000 Infector.190, Infector.200
TCP 35600 Subsari.140
TCP 36794 BugBear.100
TCP 37237 Mantis.020
TCP 37651 YAT.210
TCP 37653 YAT.310
TCP 40308 Subsari.140
TCP 40412 TheSpy.100
TCP 40421 MastersParadise.970
TCP 40422 MastersParadise.970
TCP 40999 DiemsMutter.110, DiemsMutter.140
TCP 41626 Shah.100
TCP 44444 Prosiak.070
TCP 45673 Akropolis.100, Rocks.100
TCP 47262 Delta.050
TCP 48006 Fragglerock.200
TCP 49683 HolzPferd.210
TCP 50000 Infector.180
TCP 50130 Enterprise.100
TCP 50766 Fore.100
TCP 51234 Cyn.210
TCP 51966 Cafeini.080, Cafeini.110
TCP 54321 PCInvader.010
TCP 57341 NetRaider.100
TCP 57922 Bionet.084
TCP 58008 Tron.100
TCP 58009 Tron.100
TCP 59090 AcidReign.200
TCP 59211 DuckToy.100, DuckToy.101
TCP 59345 NewFuture.100
TCP 60000 DeepThroat.300, MiniBacklash.100, MiniBacklash.101, MiniBacklash.101
TCP 60411 Connection.100, Connection.130
TCP 60412 Connection.130
TCP 60552 RoxRat.100
TCP 63536 InsaneNetwork.500
TCP 63878 AphexFTP.100
TCP 63879 AphexFTP.100
TCP 64969 Lithium.100
TCP 65000 Socket.100
UDP 1 SocketsDeTroie.250
UDP 666 Bla.200, Bla.400, Bla.503, Noknok.820
UDP 1130 Noknok.800, Noknok.820
UDP 2140 DeepThroat.100, DeepThroat.200, DeepThroat.310
UDP 2989 Rat.200
UDP 3128 MastersParadise.970
UDP 3129 MastersParadise.920, MastersParadise.970
UDP 3150 DeepThroat.100, DeepThroat.200, DeepThroat.310, MiniBacklash.110
UDP 3333 Daodan.123
UDP 3800 Eclypse.100
UDP 3996 RemoteAnything.364
UDP 4000 RemoteAnything.364
UDP 5555 Daodan.123
UDP 5881 Y3KRat.110, Y3KRat.140
UDP 5882 Y3KRat.100, Y3KRat.110, Y3KRat.120, Y3KRat.140, Y3KRat.150
UDP 5883 Y3KRat.110, Y3KRat.140
UDP 5884 Y3KRat.140, Y3KRat.150
UDP 5885 Y3KRat.110, Y3KRat.120, Y3KRat.140
UDP 5886 Y3KRat.120, Y3KRat.140
UDP 5887 Y3KRat.110, Y3KRat.120, Y3KRat.140
UDP 5888 Y3KRat.100, Y3KRat.110, Y3KRat.120, Y3KRat.150
UDP 6953 Lithium.100
UDP 8012 Ptakks.217
UDP 10067 PortalOfDoom.100
UDP 10167 PortalOfDoom.100
UDP 10666 Ambush.100
UDP 11225 Cyn.100, Cyn.103, Cyn.120
UDP 11306 Noknok.800, Noknok.820
UDP 12389 KheSanh.210
UDP 12623 Buttman.090, Buttman.100
UDP 12625 Buttman.100
UDP 14100 Eurosol.100
UDP 23476 DonaldDick.155
UDP 26274 Delta.050
UDP 27184 Alvgus.100
UDP 28431 Hack'a'Tack.2000
UDP 28432 Hack'a'Tack.2000
UDP 28433 Hack'a'Tack.2000
UDP 28434 Hack'a'Tack.2000
UDP 28435 Hack'a'Tack.2000
UDP 28436 Hack'a'Tack.2000
UDP 29891 Unexplained.100
UDP 30103 NetSphere.131
UDP 31320 LittleWitch.400, LittleWitch.420
UDP 31337 BackOrifice.120, OPC.200
UDP 31416 Lithium.100, Lithium.101
UDP 31789 Hack'a'Tack.100, Hack'a'Tack.112
UDP 31791 Hack'a'Tack.100, Hack'a'Tack.112
UDP 33333 Blackharaz.100
UDP 47262 Delta.050
UDP 49683 HolzPferd.210
UDP 60000 MiniBacklash.100
Its very easy to fool Rapid Share server if your IP address is assigned by your ISP. Just follow these simple steps:
clean up IE or netscape cookie( In this case the one that belong to rapidshare website)
On Command prompt
type -----> ipconfig /flushdns <---Enter
type -----> ipconfig /release <---Enter
type -----> ipconfig /renew <---Enter
type -----> exit <--------Enter
Or save these commands in a bat file and run it everytime you need to fool Rapidshare server.Remember to clean up rapidshare cookie in your temp Internet files folder.
Now you should be ready to download as many files as you want from their server.
Unused space on hard drives recovered?
Updated Hidden partitions revealed
By INQUIRER staff: Tuesday 09 March 2004, 14:33
READER WILEY SILER has sent us a method which he said was discovered by Scott Komblue and documented by himself which they claim can recover unused areas of the hard drive in the form of hidden partitions.
We haven't tried this here at the INQUIRER, and would caution readers that messing with your hard drive is done at your own peril and very likely breaches your warranty. Here is what Wiley and Scott did. µ
* UPDATE Does this work? We're not going to try it on our own machine thank you very much. Instead, we're waiting for a call from a hard drive company so we can get its take on these claims.
** UPDATE II A representative for large hard drive distributor Bell Micro said: "This is NOT undocumented and we have done this in the past to load an image of the original installation of the software. When the client corrupted the o/s we had a boot floppy thatopened the unseen partition and copied it to the active or seen partition. It is a not a new feature or discovery. We use it ourselves without any qualms".
*** UPDATE III See the letters column today, here.
Required items
Ghost 2003 Build 2003.775 (Be sure not to allow patching of this software) 2 X Hard Drives (OS must be installed on both.) For sake of clarity we will call the drive we are trying to expand (T) in this document (means Target for partition recover). The drive you use every day, I assume you have one that you want to keep as mater with your current OS and data, will be the last dive we install in this process and will be called (X) as it is your original drive.
1. Install the HDD you wish to recover the hidden partitions (hard drive T) on as the master drive in your system with a second drive as a slave (you can use Hard Drive X if you want to). Any drive will do as a slave since we will not be writing data to it. However, Ghost must see a second drive in order to complete the following steps. Also, be sure hard drive T has an OS installed on it You must ensure that the file system type is the same on both drive (NTFS to NTFS or FAT32 to FAT32, etc)
2. Install Ghost 2003 build 2003.775 to hard drive T with standard settings. Reboot if required.
3. Open Ghost and select Ghost Basic. Select Backup from the shown list of options. Select C:\ (this is the drive we want to free partition on on hard drive T) as our source for the backup. Select our second drive as the target. (no data will be written so worry not). Use any name when requested as it will not matter. Press OK, Continue, or Next until you are asked to reboot.
Critical step
4. Once reboot begins, you must shutdown the PC prior to the loading of DOS or any drivers. The best method is to power down the PC manually the moment you see the BIOS load and your HDDs show as detected.
5. Now that you have shutdown prior to allowing Ghost to do its backup, you must remove the HDD we are attempting to expand (hard drive T which we had installed as master) and replace it with a drive that has an OS installed on it. (This is where having hard drive X is useful. You can use your old hard drive to complete the process.) Place hard drive T as a secondary drive in the system. Hard drive X should now be the master and you should be able to boot into the OS on it. The best method for this assuming you need to keep data from and old drive is:
Once you boot into the OS, you will see that the second drive in the system is the one we are attempting to expand (hard drive T). Go to Computer Management -> Disk Management
You should see an 8 meg partition labeled VPSGHBOOT or similar on the slave HDD (hard drive T) along with a large section of unallocated space that did not show before. DO NOT DELETE VPSGHBOOT yet.
6. Select the unallocated space on our drive T and create a new primary or extended partition. Select the file system type you prefer and format with quick format (if available). Once formatting completes, you can delete the VPSGHBOOT partition from the drive.
7. Here is what you should now see on your T drive.
a. Original partition from when the drive still had hidden partitions
b. New partition of space we just recovered.
c. 8 meg unallocated partitions.
8. Do you want to place drive T back in a PC and run it as the primary HDD? Go to Disk Management and set the original partition on T (not the new one we just formatted) to and Active Partition. It should be bootable again if no data corruption has occurred.
Caution
Do not try to delete both partitions on the drive so you can create one large partition. This will not work. You have to leave the two partitions separate in order to use them. Windows disk management will have erroneous data in that it will say drive size = manus stated drive size and then available size will equal ALL the available space with recovered partitions included.
This process can cause a loss of data on the drive that is having its partitions recovered so it is best to make sure the HDD you use is not your current working HDD that has important data. If you do this on your everyday drive and not a new drive with just junk on it, you do so at your own risk. It has worked completely fine with no loss before and it has also lost the data on the drive before. Since the idea is to yield a huge storage drive, it should not matter.
Interesting results to date:
Western Digital 200GB SATA
Yield after recovery: 510GB of space
IBM Deskstar 80GB EIDE
Yield after recovery: 150GB of space
Maxtor 40GB EIDE
Yield after recovery: 80GB
Seagate 20GB EIDE
Yield after recovery: 30GB
Unknown laptop 80GB HDD
Yield: 120GB
FixDown - Links
Instructions:
Take the last part of the URL (marked in red) that is not working for you e.g.
h*tp://hx.fixdown.com/keydown2003/diganm56-2004-01-27.rar
and paste it onto the end of each new link below - like this one:
f*p://0daycn.net:fucklink@fjdown.0daycn.net:8021/
The final working URL will then look like this:
f*p://0daycn.net:fucklink@fjdown.0daycn.net:8021/diganm56-2004-01-27.rar
Now - just paste this into flashget (remember to use referrer - See Below)
----------
New Working Links::
CODE
http://scdown.fixdown.net:8080/
http://www10.fixdown.com:8122/keydown2003/
http://www7.fixdown.com:2004/
http://www9.fixdown.com:8080/keydown2003/
http://www5.fixdown.com:2004/
http://www0.fixdown.com:2004/keydown2003/
http://www6.fixdown.com:2004/keydown2003/
ftp://www.fixdown.com:fugfcj-dxlkill@np.fixdown.net:8021/keydown2003/
ftp://www.fixdown.com:fukdghghjw111@sx.fixdown.com:8089/
http://www6.fixdown.com:2008/
This link works every time
CODE
http://www7.fixdown.com:2004/
http://www5.fixdown.com:2004/
http://www6.fixdown.com:2004/keydown2003/
http://www0.fixdown.com:2004/keydown2003/
http://www6.fixdown.com:2008/
----------
Password-protected Links (wqsky.com)
Same procedure as above - just use:
CODE
ftp://wqsky.com:wqsky.com@sxdown.wqsky.com:8089/
http://wqsky.com/down/
UnRAR password: wqsky.com
----------
"Freedown"-Links - These links have the word "freedown" in them
Same procedure as above - just use:
CODE
http://www6.fixdown.com:8080/freedown/
ftp://www.fixdown.com:fucj-dlkill@hblt.fixdown.net:1212/freedown/
http://www9.fixdown.com:8080/freedown/
ftp://fixdown.com:fucj-dlkilloo@bj.fixdown.net:8233/freedown/
ftp://www.fixdown.com:fugfcj-dxlkill@np.fixdown.net:8021/freedown/
For MAC OSX Links:
Same procedure as above - just use:
CODE
http://www9.fixdown.com:8080/MacOSX/
ftp://www.fixdown.com:fucj-dlkill@hblt.fixdown.net:1212/MacOSX/
ftp://www.fixdown.com:f**k-link--kk-kill@sx.fixdown.com:8081/MacOSX/
http://fixdown.com:8080/MacOSX/
ftp://www.fixdown.com:fugfcj-dxlkill@np.fixdown.net:8021/MacOSX/
http://www6.fixdown.com:8080/MacOSX/
==============================================================================
0daycn Links - FG/ZA/NIS Guide
A lot of members have trouble downloading links from many of these posts. The reason for this is that the
sites from which we get the links such as fixdown.com and ttdown.com
REQUIRE you to use FLASHGET as the download manager to download these links.
If you have a Firewall installed, you may still have trouble in downloading these files. To get around this
without having to disable your Firewall and you are using one of the following programs:-
Norton Internet Security
CODE
1) Open NIS
2) Click Options
3) Select Internet Security
4) Now go to Webcontent
5) Check all boxes to "Permit"(esp. Information about visited site)
6) Click OK
7) And you are done
Crap Software Pro
CODE
Open the Crap Software configuration panel by double clicking on the Crap Software icon on the bottom right of your Windows
Taskbar, or by opening Crap Software from the "Start" and "Programs" menu.
Select the "Privacy" menu on the left hand side.
Click on the button labelled "Custom", in the "Cookie Control" section.
Remove the tick from "Remove Private Header Information".
Click "OK", then close the Crap Software configuration panel
You should now get 0daycn files without you disabling your firewall.
*Also note that Opera users may still be able to download files without even worrying about all this.
** Some Links from 0daycn are provided for Direct Download Only and FlashGet gives an Error like
cannot open file etc. onceit starts receiving file. This applies to few and not all files. So if you are
unable to download the files using FlashGet and see this error, then try the Direct Download by simply
copying the link into your Browser.
Flashget
Install Flashget:
1. Download & Install Flashget.
2. When you open FlashGet, Go to HELP -- REMOVE BANNER ADS and enter the information from the text file. This will Register the product.
3. Reboot your Computer, reconnect to the internet and open Flashget.
4. Go to "Tools" + "Options + "Connection" and set "Max simultaneous jobs" = 1 and click "OK"
Using Flashget:
1. Highlite ONE of the links in a post, Right Click and Select Copy.
2. Flashget will automatically open a special "Add new download"-window.
3. In that special window you will see
* At top is the link that you copied.
* Beneath that is the word REFERRER (See Attatched Image).
Type www.fixdown.com or www.fixdown.net
* Set "Split file" = 1 part simultaneous
* Click "OK"
4. Flashget now start the download.
Hints:
* Hint 1: Lately the best results has been achieved with FTP-links
* Hint 2: Be patient - Flashget will often reconnect multiple times before succes.
* Hint 3: If the link does not work, go to the next link that is posted etc.
Now in FlashGet
open the Add new download and fill the fields as follows:
URL: The URL you copied appear here
Click the: Find alternate URL's through....
Refferer: Type w*w.fixdown.com or w*w.fixdown.net
Category: downloaded
Save to: Enter your download path here
Rename: file.rar (rename file if you want)
split file: Set split File = 1 part simultaneous
start: immediately
===============================================================================
ttdown
Lately, ttdown.com have stopped displaying actual download links on their appz pages.
Even if someone posts the actual download link, it's likely to change after a few days.
However, you can use this simple method to obtain the current download link.
If you just want to fix a dead link and already know the app's ID (see below), skip the next 3 paragraphs.
First you need to see if the app you want is listed on ttdown's site. Go to their website
(currently h*tp://soft.ttdown.com/), type part of the app name in the search window
(the data entry window near the top LH corner of the screen, just below the title bars and
next to 2 square buttons), click Enter and if you're in luck, you will see the program's
name listed as a red link on the Search Results page (h*tp://soft.ttdown.com/Search_Soft.asp).
Copy and paste this red link into a text file. It should look something like this:
h*tp://soft.ttdown.com/SoftView/SoftView_12345.html
where 12345 is ttdown's ID for this app. (it could be any number)
Now copy this next link into the same text file:
h*tp://soft.ttdown.com/ViewDownURL.asp?softID=xxxxx
Now, replace xxxxx with the app ID so the link looks like this:
h*tp://soft.ttdown.com/ViewDownURL.asp?softID=12345
Paste that into your browser to take you to the download page and get the links from there.
It may help if you paste either the SoftView link or the ViewDownURL link into FlashGet's
Referrer field.
================================================================================
======
Also:
If you use the ttdown.com to download the software
use the following Tips
search for the one green button
(which will prompt a window for downloading the software and links will be provided)
always download the file in parts (i.e., ttdown.com style that means when your download file is
corrupt the whole will be corrupt in other dot com provided and not in ttdown.com
where you have
option of downloading the same in part or parts
they frequently change the downloading site from one to one in just 24 hours should be aware
of the ttdown.com/soft_view?softid=xxxxx pages where the software you are downloading now.
always visit the page first and they from u download the file always in the part and in queue.
if your file is not downloading and showing the error that file could not be downloaded the
only think you have to do is just delete the file and delete it from the delete folder also otherwise
use the shift + del for deleting the file and prompt you for deleting the url and file also? yes for it.
then add the url from the site and not by manual entry.
otherwise you cannot download the file.
always use the default downloader like flashget (the best downloader) reget instantget dap etc.
User's guide to avoiding virus infections
Keeping an eye out for viruses
Computer viruses are everywhere! This guide will show you how to stay alert and how to avoid getting infections on your computer. Having an updated virus scanner is only a small part of this, there are many ways that you can prevent having viruses other than a virus scanner, as it will not always save you.
Types of viruses
There are many type of viruses. Typical viruses are simply programs or scripts that will do various damage to your computer, such as corrupting files, copying itself into files, slowly deleting all your hard drive etc. This depends on the virus. Most viruses also mail themselves to other people in the address book. This way they spread really fast and appear at others' inboxes as too many people still fall for these. Most viruses will try to convince you to open the attachment, but I have never got one that tricked me. In fact, I found myself emailing people just to make sure they really did send me something. It does not hurt to be safe.
Worms
Worms are different type of viruses, but the same idea, but they are usually designed to copy themselves a lot over a network and usually try to eat up as much bandwidth as possible by sending commands to servers to try to get in. The code red worm is a good example of this. This worm breaks in a security hole in Microsoft IIS (Internet Information Server) in which is a badly coded http server that, despite the security risks, a lot of people use it. When the worm successfully gets in, it will try to go into other servers from there. When IceTeks was run on a dedicated server at my house, there was about 10 or so attempts per day, but because we ran Apache, the attempts did not do anything but waste bandwidth and not much as I had it fixed a special way. Some worms such as the SQL slammer will simply send themselves over and over so many times that they will clog up networks, and sometimes all of the internet. Worms usually affect servers more than home users, but again, this depends on what worm it is. It is suspected that most worms are efforts from the RIAA to try to stop piracy, so they try to clog up networks that could contain files. Unfortunately, the RIAA have the authority to do these damages and even if caught, nothing can be done.
Trojans
Trojans are another type of virus. They are simply like a server in which enables hackers to get into and control the computer. A trojan such as Subseven can enable a hacker to do various things such as control the mouse, eject the cd-rom drive, delete/download/upload files and much more.
MBR virues
Boot sector viruses are another type, they are similar to file viruses, but instead they go in the boot sector and can cause serious damage when the computer is booted, some can easily format your drive simply by booting your computer. These are hard to remove.
Most viruses have various characteristics. For example, a worm can also be a trojan and also infect the boot sector. It all depends on how the virus is written and what it is designed to do. That's why there are not really strong structured categories, as they can easily mix one in the other.
Know the potentially dangerous files
Like any other files, viruses must be opened in order to do something. Most viruses come through e-mail as an attachment. Some will make it look like it's someone you know, and it will try to convince you to open an attachment. Never open attachments at any cost! Some viruses will infect files in programs, so opening a program will actually open the virus, maybe the same one, or another part of it.
All files have what is called an extension; This is the 3 last letters after the last period. For example, setup.exe has a file extension of .exe.
Extensions to watch out for are .exe .com .bat .scr .pif .vbs and others, but these are the most seen. .exe .com .bat .pif and .scr are valid extensions for executables. A virus writer will simply rename it to one of these and it will work the same way. .pif is a shortcut to an ms-dos program and will have the ms dos icon, but will still execute whatever code is in it, so an .exe can be renamed to .pif and be run the same way. .bat is a batch file, which can contain instructions to do various file activities, but again, a .exe can be renamed to .bat and it will execute it! .vbs is a visual basic script. For some reason, Microsoft provides this scripting language along with the scripting host to make it more convenient to design and write viruses quickly and easily, I've never seen another use for this scripting language other than for writing viruses. There are programs that are written with that language, but it is compiled into an exe. Exe is the usual extension for programs, you would not have a software CD install a bunch of vbs files all over!
Bottom line is, if you don't know what a file is just don't open it. Some viruses will sometimes be named a way as to mask the real file extension to make it look like a harmless file such as a image file. This is easily noticed, but can still be missed. Simply don't open unexpected files.
If you get something that appears like something legit, just ask the person it came from if they sent it. Most viruses use a friend's address to make it look like it comes from them. The virus does this by using the person's address when sending itself to the address book contacts.
Downloads
Email is not the only way to get viruses; P2P (file sharing programs such as kazaa, winmx, direct connect etc) is also another way to get viruses.
When downloading programs, the main thing to watch out for is the file size. If you are downloading a program that you expect to be rather large such as a game, don't grab a file that is 10KB, since it's most likely a virus. However, I've been caught with a virus even with large files, so file size is not the only thing to watch, as an exe is still valid even if junk is added at the end, so a 64KB virus will still function even if it is turned into 650MB.
Icons are something to look for too, fortunately, virus writers don't take time to put icons. If your download should be a setup file, you should see the icon of a setup file. If it's just the blank icon that typical plain or corrupted exes have, don't open it.
Another thing to do, which should be obvious, is to scan the file for viruses using updated virus definitions. But don't rely on only your virus scanner, as they are not perfect, and if the virus has not been reported to them yet, they won't know to create a definition for it!
Changing settings to stay safe
If you do open a virus, you want to avoid it going to all your friends. The simplest thing to do is to NOT use the windows address book. It is easy for viruses to get through and Microsoft is not doing anything about it. Just don't use it. Put them in spreadsheet or even better write them down somewhere. Don't use the address book.
Another "feature" to avoid is the auto preview. Some viruses can attempt to open themselves just by opening the email. There are security holes in Microsoft mail programs that allow this. In Microsoft Outlook, click on the view menu and remove auto preview. You need to do this for every folder, but the inbox is most important. In Outlook Express, click on the view menu and go to layout. In the dialog box, you will see a check box for show preview pane. Uncheck it and click ok.
Another thing you should change, especially if you download a lot, is the option that allows you to view the file extension. In Win98, go in any folder, click on view then folder options and choose the view tab and where it says hide file extension for known types, uncheck it. In win2k, it is the same process, but instead, go in the control panel and open the folder options icon.
Avoiding server worms
Some viruses, mostly worms, can exploit through servers and affect other servers from servers that have been infected. A good example is the SQL slammer. This was a worm that affected SQL servers run by Microsoft IIS and Microsoft SQL Server. Once the worm gets in, that particular server starts trying to find more exploitable driving internet connections to a halt in the process. Servers running Apache were unaffected by that, except for the many hits to try to get in. IceTeks received about 100 hits per day when it was run on a dedicated home server. Most hits came from major ISPs and other big websites that had no clue they were still affected.
The simple solution to avoid these types of viruses is to NOT use Microsoft based server software for your server, especially if it is a public server. The operating system is also crucial, but the actual server software is much more. Apache, which is free, is much more secure than Microsoft based server programs such as IIS. IIS may be easier to understand and administer, but it saves a lot of hassle to learn how to use Apache. IIS has a large number of vulnerabilities, such as the ability to gain access to cmd.exe and basically delete the whole drive by doing a ../ request in the address bar. These don't require viruses, but simply commands, but there are worms written to automatically make these commands. The code red does this.
Removing a virus
The best way to do this is to do a clean install. However, depending on how bad the virus is, a simple clean install won't remove it. So to be extra sure, you'll want to do a low level format. This is especially true of you got a boot sector virus, as even repartitioning and formatting won't quite remove it, but sometimes you can get away with an fdisk /mbr, but not all the time. here are various removal tools for viruses, it is good to use them and see if they work, but proceeding with the clean install is recommended. You never know if the virus is completely removed by deleting files you suspect are infected. Some viruses such as the Bugbear will close anti virus programs and other programs to make it hard and annoying to figure out what to do. A clean install is the best way to ensure that it's gone for good.
Tutorial Objective
This tutorial talks about anything about the virtual memory and how much virtual memory you need for your system.
Tutorial Introduction & Background
Today application is getting bigger and bigger. Therefore, it requires a bigger system memory in order for the system to hold the application data, instruction, and thread and to load it. The system needs to copy the application data from the HDD into the system memory in order for it to process and execute the data. Once the memory gets filled up with data, the system will stop loading the program. In this case, users need to add more memory onto their system to support that intense application. However, adding more system memory costs the money and the normal user only needs to run the the intense application that requires the memory only for one or two days. Therefore, virtual memory is introduced to solve that type of problem.
Terminology & Explanation
There are two types of memory, which are as follows:
* System Memory is a memory that is used to store the application data and instruction in order for the system to process and execute that application data and instruction. When you install the memory sticks to increase the system RAM, you are adding more system memory. System Memory can be known as either the physical memory or the main memory.
* Virtual Memory is a memory that uses a portion of HDD space as the memory to store the application data and instruction that the system deemed it doesn't need to process for now. Virtual Memory can be known as the logical memory, and it controls by the Operating System, which is Microsoft Windows. Adding the Virtual Memory can be done in system configuration.
Tutorial Information & Facts or Implementation
Virtual Memory is a HDD space that uses some portion of it as the memory. It is used to store application data and instruction that is currently not needed to be process by the system.
During the program loading process, the system will copy the application data and its instruction from the HDD into the main memory (system memory). Therefore the system can use its resources such as CPU to process and execute it. Once the system memory gets filled up, the system will start moving some of the data and instruction that don't need to process anymore into the Virtual Memory until those data and instruction need to process again. So the system can call the next application data and instruction and copy it into the main memory in order for the system to process the rest and load the program. When the data and instruction that is in the Virtual Memory needs to process again, the system will first check the main memory for its space. If there is space, it will simply swap those into the main memory. If there are not any space left for the main memory, the system will first check the main memory and move any data and instructions that doesn't need to be process into the Virtual Memory. And then swap the data and instruction that need to be process by the system from the Virtual Memory into the main memory.
Having too low of Virtual Memory size or large Virtual Memory size (meaning the size that is above double of the system memory) is not a good idea. If you set the Virtual Memory too low, then the OS will keep issuing an error message that states either Not enough memory or Virtual too low. This is because some portion of the system memory are used to store the OS Kernel, and it requires to be remain in the main memory all the time. Therefore the system needs to have a space to store the not currently needed process data and instruction when the main memory get filled up. If you set the Virtual Memory size too large to support the intensive application, it is also not a good idea. Because it will create the performance lagging, and even it will take the HDD free space. The system needs to transfer the application data and instruction back and forth between the Virtual Memory and the System Memory. Therefore, that is not a good idea. The ideal size for the Virtual Memory is the default size of Virtual Memory, and it should not be exceed the value of the triple size of system memory.
To determine how much virtual memory you need, since the user's system contains the different amount of RAM, it is based on the system. By default, the OS will set the appropriate size for Virtual Memory. The default and appropriate size of Virtual Memory is:
CODE
.
For example, if your system contains 256 MB of RAM, you should set 384 MB for Virtual Memory.
CODE
256 MB of RAM (Main Memory) * 1.5 = 384 MB for Virtual Memory
If you would like to determine how much the Virtual Memory is for your system and/or would like to configure and add more virtual memory, follow the procedure that is shown below. The following procedure is based on windows XP Professional.
1-1) Go to right-click My Computer and choose Properties
1-2) In the System Properties dialog box, go to Advanced tab
1-3) Click Settings button that is from the Performance frame
1-4) Once the Performance Options shows up on the screen, go to Advanced tab
1-5) Under the Advanced tab, click the Change button from the Virtual Memory frame to access to the Virtual Memory setting
Then the Virtual Memory dialog box appears on the screen. In there, you are able to check how much the Virtual Memory you set. If you would like to modify the size of Virtual Memory, follow the procedure that is shown below.
2-1) In there, select the drive letter that is used to install the Operating System
2-2) Choose the option that says, "Custom Size:"
Once you choose that option, the setting for Initial Size and Maximum Size become available for you to set. Initial Size (MB) means the actual size of Virtual Memory, and Maximum Size (MB) means the maximum size of Virtual Memory that is allowed to use.
Let's say if your system contains 512 MB of RAM, then the ideal setting for the Virtual Memory is as follows:
CODE
Initial Size (MB): 768
Maximum Size (MB): 1500
Once you are happy with that Virtual Memory size, click the Set button from Paging file size for selected drive to apply the setting for the Virtual Memory size. Then click the OK button to apply the setting.
That's where you can manage and configure for the size of Virtual Memory.
Additional Information
* To maintain the good overall system performance, you should be using the default size of actual size for Virtual Memory and the triple the value of the size of the main memory for the maximum size of Virtual Memory. If you find that main memory plus virtual memory is not big enough to load the intensive application, then you will need to add more main memory onto your system.
Search Keyword
virtual memory
Virtual Memory
Back in the 'good old days' of command prompts and 1.2MB floppy disks, programs needed very little RAM to run because the main (and almost universal) operating system was Microsoft DOS and its memory footprint was small. That was truly fortunate because RAM at that time was horrendously expensive. Although it may seem ludicrous, 4MB of RAM was considered then to be an incredible amount of memory.
However when Windows became more and more popular, 4MB was just not enough. Due to its GUI (Graphical User Interface), it had a larger memory footprint than DOS. Thus, more RAM was needed.
Unfortunately, RAM prices did not decrease as fast as RAM requirement had increased. This meant that Windows users had to either fork out a fortune for more RAM or run only simple programs. Neither were attractive options. An alternative method was needed to alleviate this problem.
The solution they came up with was to use some space on the hard disk as extra RAM. Although the hard disk is much slower than RAM, it is also much cheaper and users always have a lot more hard disk space than RAM. So, Windows was designed to create this pseudo-RAM or in Microsoft's terms - Virtual Memory, to make up for the shortfall in RAM when running memory-intensive programs.
How Does It Work?
Virtual memory is created using a special file called a swapfile or paging file.
Whenever the operating system has enough memory, it doesn't usually use virtual memory. But if it runs out of memory, the operating system will page out the least recently used data in the memory to the swapfile in the hard disk. This frees up some memory for your applications. The operating system will continuously do this as more and more data is loaded into the RAM.
However, when any data stored in the swapfile is needed, it is swapped with the least recently used data in the memory. This allows the swapfile to behave like RAM although programs cannot run directly off it. You will also note that because the operating system cannot directly run programs off the swapfile, some programs may not run even with a large swapfile if you have too little RAM.
Swapfile Vs. Paging File
We have all been using the terms swapfile and paging file interchangeably. Even Microsoft invariably refers to the paging file as the swapfile and vice versa. However, the swapfile and paging file are two different entities. Although both are used to create virtual memory, there are subtle differences between the two.
The main difference lies in their names. Swapfiles operate by swapping entire processes from system memory into the swapfile. This immediately frees up memory for other applications to use.
In contrast, paging files function by moving "pages" of a program from system memory into the paging file. These pages are 4KB in size. The entire program does not get swapped wholesale into the paging file.
While swapping occurs when there is heavy demand on the system memory, paging can occur preemptively. This means that the operating system can page out parts of a program when it is minimized or left idle for some time. The memory used by the paged-out portions are not immediately released for use by other applications. Instead, they are kept on standby.
If the paged-out application is reactivated, it can instantly access the paged-out parts (which are still stored in system memory). But if another application requests for the memory space, then the system memory held by the paged-out data is released for its use. As you can see, this is really quite different from the way a swapfile works.
Swapfiles were used in old iterations of Microsoft Windows, prior to Windows 95. From Windows 95 onwards, all Windows versions use only paging files. Therefore, the correct term for the file used to create virtual memory in current operating systems is paging file, not swapfile.
Because both swapfiles and paging files do the same thing - create virtual memory, people will always refer to swapfiles and paging files interchangeably. Let's just keep in mind their innate differences.
Do We Still Need A Paging File?
Even today, when the average home user's computer comes with at least 256MB of RAM, the paging file is still very important. While the large amount of RAM in the average user's computer makes the risk of memory shortage much less of a worry with single applications now than it was back then; the paging file is essential when multi-tasking.
Note that over the years, the emphasis has changed to multi-tasking. No longer will people be solely stuck to using one application at a time. In fact, it is common to have 10 or more applications running simultaneously!
For example, I normally have the following applications running at the same time :-
+ Microsoft Outlook
+ Internet browsers like Maxthon and Firefox
+ An FTP client
+ Instant messengers like Trillian and MSN Messenger
+ A download manager like FlashGet
+ Macromedia Dreamweaver
+ P2P clients like ShareAza
+ An antivirus software
+ Adobe Acrobat Reader with a few PDF documents opened
That's a total of 10-12 applications running simultaneously!
Even with 256MB of RAM, it would be impossible to load everything into memory. A paging file is needed to store the least used data in the memory so that I can open up all those applications I need. And let's not forget the disk cache.
Operating systems like Windows 98 and Windows XP allocate a sizeable portion of the RAM to the disk cache. This speeds up accesses to hard disk data by caching the most frequently used as well as data that are most likely to be accessed next by the computer. This cuts down on the amount of available RAM. So, without a paging file, you won't be able to open many applications even if your computer has 256MB of RAM.
Finally, some programs require the use of a paging file to function properly. It may be to store sensitive data on something less volatile than the RAM or to ensure the computer will have sufficient memory to run it. But whatever the reasons, a paging file is needed in order for these programs to run.
Why Optimize The Paging File?
Unless your computer is truly loaded with RAM, it will almost always use the paging file. As such, its performance affects the performance of the whole computer.
Now, using a paging file may sound like a really cheap way to run memory intensive programs without the expense of buying more RAM. However, even the fastest hard disk is more than an order of magnitude slower than the slowest RAM.
Even the fastest hard disk is currently over 70X slower than the dual-channel PC2700 DDR memory common in many computers. Let's not even start comparing the hard disk with faster RAM solutions like PC3200 DDR memory or PC2-4200 DDR2 memory.
So, paging file is only a stopgap solution for the lack of sufficient RAM. As long as you use the paging file, there will always be performance degradation. The ideal solution for insufficient RAM is always more RAM, not more Virtual Memory. But since we can't afford all the RAM we want, a paging file is necessary for us to run today's memory guzzling programs.
As you can tell, more isn't better for the paging file because more paging file space will only give you the ability to run more memory intensive programs at once. It will not speed up your system. But what we can do is to optimize the paging file so that the performance degradation when using it is minimized.
So How Do We Optimize The Paging File?
There have been many theories on how to optimize the paging file. The most important ones are listed below :-
+ Making the paging file contiguous.
+ Moving the paging file to the outer tracks of the hard disk.
+ Creating a huge paging file.
+ Moving the paging file to a different partition in the same hard disk.
+ Moving the paging file to a different hard disk.
+ Creating multiple paging files
+ Moving the paging file to a RAID array
+ Moving the paging file to a RAM drive
+ Reducing reliance on virtual memory
We will examine those methods and see what will work and what won't.
Virtual Memory Then And Now
Windows 3.1
Back in the good old days of DOS 6.22 and Windows 3.1, everyone knew that creating a permanent swapfile was the key to optimal swapfile performance. This was because Windows 3.1 only creates permanent swapfiles that are contiguous.
A contiguous swapfile is a swapfile that consists of an uninterrupted block of hard disk space. When a swapfile is contiguous, the read-write heads of the hard disk can read and write data on the swapfile in a continuous fashion.
In Windows 3.1, if the swapfile was set up as a temporary swapfile which is created every time Windows 3.1 boots up, it will end up at the end of the hard disk and fragmented too. So, every time the swapfile is read from or written to, the hard disk heads have to seek all over the platters to conduct those operations.
Needless to say, this greatly erodes the performance of the swapfile. That's why it was important to make the swapfile permanent in Windows 3.1 - so that the swapfile will become contiguous.
Windows 95 And Above
From Windows 95 onwards, Microsoft encouraged the use of its new dynamic virtual memory system. Of course, there is nothing new about the virtual memory part but the keyword in this new technique is dynamic.
The new dynamic virtual memory system no longer relies on a fixed-size swapfile but a paging file that dynamically resizes itself according to need. When the computer runs out of memory, more memory is created by increasing the size of the paging file. Once the virtual memory is freed up, theoretically the paging file diminishes in size.
Microsoft claims that while its dynamic virtual memory system will create a fragmented paging file, it is still faster than Windows 3.1's static virtual memory system. As a bonus, no hard disk space will be tied up in a permanent paging file.
However, this dynamic virtual memory system does have a big disadvantage - it cannot be moved to the outer tracks of the hard disk platters.
Dynamic Paging Files And Data Locality
There are people who assert that when left alone, Windows XP will actually create virtual memory pages in close proximity to frequently-used data in the hard disk, like documents. In other words, they claim that Windows XP monitors disk usage, maintains a database of frequently-used files in the hard disk and uses that information to create the paging file based on spatial locality.
With virtual memory pages created close to frequently-used data, this apparently allows shorter seeks between frequently-used data and the paging file. That is the premise behind their theory of letting Windows XP handle the paging file dynamically. However, I don't think this is true at all.
First of all, while Windows XP does monitor disk usage and maintain a database of frequently-used files, only disk defragmenting utilities use that database. The built-in Disk Defragmenter, as well as third-party disk defragmenting utilities, use this database to rearrange the hard disk so that frequently-used data.
But as far as I'm aware, the paging file does not arrange the location of the pages according to this database. From my observations, Windows XP simply uses the nearest available clusters for the dynamic paging file.
In fact, Microsoft states that if you create multiple paging files, Windows XP will favour the partition that is least active. This completely refutes the theory of virtual memory pages being allocated according to spatial locality. Here is a quote from Microsoft's Knowledge Base.
By design, Windows uses the paging file on the less frequently accessed partition over the paging file on the more heavily accessed boot partition. An internal algorithm is used to determine which paging file to use for virtual memory management.
In any case, it doesn't make sense for Windows XP to create the paging file based on spatial locality to work files like your documents. Once opened, Windows keeps the working copy in the Temp folder, not your paging file.
In addition, let us remember that Windows pre-emptively pages out pageable parts of an application in system memory. Windows does not directly load data from the hard disk into the paging file. Therefore, creating virtual memory pages close to frequently-used files will not help at all.
Fragmented Vs. Contiguous
Even though Microsoft asserts that the new dynamic virtual memory system does not benefit much from a contiguous paging file, the fact is maintaining a contiguous paging file will definitely improve the paging file's performance.
A contiguous paging file eliminates the need for the hard disk heads to seek all over the platters while accessing the paging file. The following pictures illustrate my points.
This shows a fragmented paging file (brown)
This shows a contiguous paging file (brown)
See how a contiguous paging file differs from a fragmented paging file? Instead of seeking and reading from a continuous block of hard disk space in the case of a contiguous paging file, the hard disk heads have to seek all over the platters to access the clusters allocated to a fragmented paging file.
As a result, a common operating pattern like the following may emerge :-
Fragmented : seek-read-read-seek-read-seek-read-read-read-seek-read-read-seek
Contiguous : seek-read-read-read-read-read-read-seek-read-read-read-read-read
Of course, the amount of time needed to do the seek operation is different from the time needed to read a block of data off the paging file but the logic remains.
A contiguous paging file allows data to be read with minimal amount of seeks. If the number of seeks can be reduced while accessing the paging file, then more data can be read in less time. This is the premise behind a contiguous paging file.
How Do We Create A Contiguous Paging File?
Now that we agree that making the paging file contiguous will greatly improve its performance, let's figure out how to make it contiguous.
Using A Permanent Paging File
Yes, I know. You are all thinking, "Simple! Just make the paging file permanent!"
True, creating a permanent paging file is usually the way to create a contiguous paging file. A permanent paging file ensures that the paging file will remain in one single block. However, creating a permanent paging file does not mean the paging file will automatically become contiguous.
That may have been true in Windows 3.1 but believe it or not, Windows XP does not force the creation of a contiguous paging file when you make the paging file permanent!
When you create a permanent paging file, Windows XP automatically uses the nearest (to the outer tracks) sectors to create the paging file. This creates a permanent but fragmented paging file. Naturally, this reduces the performance of the paging file.
But that's not the end of the world. To avoid this problem, defragment your hard disk before creating the permanent paging file. That will create a contiguous area for Windows XP to create a permanent paging file.
Using A Dynamic Paging File
But making a permanent paging file is not the only way to create a contiguous paging file. You can also create a contiguous paging file that is also dynamic in nature!
All you need to do is create a separate partition for the paging file. This allows the paging file a contiguous space on the hard disk to freely expand according to usage.
At first glance, the benefits of this method seem obvious. It ensures the paging file is always contiguous and yet have the ability to expand when the need arises. However, this method is really not very desirable when you examine it closely.
The main reason for using a dynamic paging file is to save hard disk space by using it only when there is a need for more virtual memory. But creating a partition to allow the paging file to dynamically resize is really defeating the purpose.
The size of the partition limits the maximum size that the dynamic paging file can expand to and you cannot use the partition to store anything else because that would interfere with its contiguity. If you create a big partition, that wastes hard disk space. If you create a small partition, that limits how big the paging file can expand. Therefore, this method is self-defeating.
What About A Semi-Permanent Paging File?
Although everyone knows about dynamic and permanent paging files, there is a third type of paging file - a semi-permanent paging file.
A semi-permanent paging file theoretically allows you to receive the performance benefits of a contiguous permanent paging file without its main disadvantage - the need to predetermine an optimal size. But what is a semi-permanent paging file?
Well, a semi-permanent paging file is a combination of a permanent paging file and a dynamic paging file. It consists of a permanent part and a dynamic part. The permanent part of this paging file behaves exactly like a permanent paging file. It will not change in size and can thus be moved to the outer tracks of the hard disk.
The dynamic part, however, does not normally appear. In fact, it is only created when the permanent part of the semi-permanent paging file is unable to cope with increased memory requirements.
Once created, it dynamically resizes itself to suit the current paging file requirements. Just like the dynamic paging file, it will use any free space on the hard disk so it will be fragmented.
The Advantages Of A Semi-Permanent Paging File
The semi-permanent paging file offers the advantage of never running out of virtual memory. That means even if the permanent part cannot handle the memory load, the application won't halt with an "Out of memory" error message. The dynamic part will come into action and provide the extra virtual memory required by the application.
With a permanent paging file, the application will just halt with the error message and you would have to close one or more applications to free up more memory. However, this is only true for older versions of Windows.
Newer iterations of Windows like Windows XP do not have a true permanent paging file. Even if you set a permanent paging file, Windows XP will automatically generate more virtual memory when it runs out of memory; by adding a dynamic component to the permanent paging file. In short, when you create a "permanent" paging file in Windows XP, you are actually creating a semi-permanent paging file.
The advantage of creating your own semi-permanent paging file, instead of a "permanent" paging file in Windows XP is that you get to avoid the warning message that appears whenever Windows XP runs out of memory and has to create more virtual memory by adding a dynamic component to the permanent paging file.
The Disdvantages Of A Semi-Permanent Paging File
Unfortunately, a semi-permanent paging file is a double-edged sword. With a dynamic component, it is inevitable that a dynamic paging file's disadvantages would also be applicable to it.
As mentioned earlier, the dynamic part will use any available space on the hard disk. This inevitably means the dynamic part of the semi-permanent paging file will always be fragmented. Naturally, the performance of the paging file deteriorates whenever the dynamic part comes into action.
But just how bad could be the deterioration be? Let's take a look at the disk map below which shows a semi-permanent paging file with both permanent and dynamic components in brown :-
This shows a semi-permanent paging file (brown)
You will notice that the paging file is split into two parts. The permanent part is at the outer tracks of the hard disk in one contiguous block. The lower, fragmented blocks of paging file are the dynamic part of the semi-permanent paging file. As the paging file requirement exceeds what the permanent part can provide, the dynamic part of the semi-permanent paging file will dynamically convert available hard disk space (which is usually on the inner tracks on the hard disk) into virtual memory.
Because the paging file's two components are at opposite ends of the hard disk, the hard disk heads will have to seek up and down the platters while servicing the paging file! Needless to say, that greatly degrades the performance of the paging file. The head seeks required to service a dynamic paging file are already bad enough. The amount of head seeks required to service both the permanent part and the fragmented dynamic part will definitely put a big dent on the paging file's performance.
Permanent Or Semi-Permanent?
Performance-wise, both a permanent and a semi-permanent paging file will perform equally, if the virtual memory requirement does not exceed what the permanent component of the semi-permanent paging file can provide. As the dynamic part comes into play, the semi-permanent paging file gradually loses its performance advantage over the dynamic paging file. Eventually, it may even become slower than a dynamic paging file.
The only way around this is to ensure that the permanent part of the semi-permanent paging file is enough to meet your usual virtual memory requirements. Do not look at the semi-permanent paging file as a way to save hard disk space. Instead, think of it as a permanent paging file with a backup capacity for dynamic expansion in emergencies!
Hard disk space is no longer that much of a premium as it was back in the old days. With desktop hard disks approaching half a terabyte in size, allocating a few hundred megabytes or even a gigabyte or so for the paging file isn't going to break anyone's heart. The performance of the paging file, especially in systems with very little RAM or for people who multitask a lot, is definitely more important than saving a few hundred megabytes of hard disk space.
Is Writing And Rewriting To The Same Area Dangerous?
Creating a permanent or semi-permanent paging file inevitably causes numerous writes and rewrites of information in the same fixed area of the hard disk platters. Compared to other areas of the hard disk, the space allocated to the paging file will be the area where data is most often written, deleted and replaced with newer data.
Some users have expressed concern over this fact. Will the platter media in that area get worn out after continuous use? Like the magnetic cassettes that we used to record our favourite songs? Will bad sectors form in that area like the floppy disks that have been written to once too often?
Well, unlike magnetic cassettes or floppy disks, there is actually no contact between the hard disk read-write heads with the platters. The read-write heads actually fly over the platters on a thin cushion of air. In fact, at the high speed that the platters are spinning at, any contact between a read-write head with a platter would have resulted in a head crash, with disastrous consequences.
Therefore, friction isn't the concern here. What about the effect of changing the magnetic properties of the media during the write process? Will the magnetic properties of the media deteriorate after too many of such changes? Or in the context of this article, will creating a permanent paging file damage the drive in the long run and reduce its MTBF (Mean Time Between Failures)?
To obtain a definitive answer to these questions, I contacted IBM and Seagate. Let's see what their technical experts have to say.
Seagate
This should not hurt the drive at all. As you are aware, the heads are actually suspended above the platters on an air bearing, so there is no direct contact with the media. As far as the recording and re-recording of the same tracks, also no problems. What we are dealing with here in order to write the data is simply moving the magnetic domain one way or the other, no wear involved.
Regards,
Bob
Seagate Tech Support
IBM
Remember, the heads truly fly above the media. The wear and tear factor only becomes an issue for bearings (heat) and physical damage to the media if the drive is shocked during operation. Performance is best at the outer tracks of the drive, so any recurring access directed there will benefit you in performance. Writing and rewriting data to a drive is good in that it remagnetizes (refreshes) the area every time it is written.
To answer your question: Your swap file will not affect the MTBF of your drive.
Don Gardner
IBM Hard Disk Technical Support/SIT Lab
So, Are Multiple Writes To The Same Area Good?
Well, it appears to be so. From what Don Gardner said, I gather that the signal carried by the media weakens with time and rewriting it refreshes and strengthens the signal strength of the data carried by the media.
I guess that pretty much answers our questions. Creating a permanent or semi-permanent paging file won't harm your drive. In fact, it might even be good for your data!
Creating A Permanent Paging File In Windows 9x
Luckily, Microsoft gave us a relatively painless way to create a permanent paging file though the proper directions were not included. Fear not however. This is what guides like this are for.
First, open up System Properties, either through the Control Panel or by right-clicking on the My Computer icon and selecting Properties. Once in System Properties, click on the Performance tab and you'll see the following picture :-
Right at the bottom, you'll see a Virtual Memory... button. Click on it to get the following screen :-
By default, it is set to Let Windows manage my virtual memory settings. (Recommended). Ignore the Recommended label and select Let me specify my own virtual memory settings.
Now, you will be allowed to choose the partition you wish to place the paging file in. We will touch on this later.
Next up is the minimum and maximum values for the paging file. To create a permanent paging file, both values must be the same. You would think that Microsoft could at least post a notice about that.
Please note that Windows 95/98 will not automatically add a dynamic component to a permanent paging file. If you run out of memory with a permanent paging file, it will halt the application and generate the "Out of memory" error message.
Naturally, you will have to decide on a size for the paging file. We will be discussing this later in the guide but in this example, we will use an arbitrary value of 150MB. Once you set the two values, click on OK and then let Windows 95/98 reboot the system. A permanent paging file will be created on your hard disk.
For the curious, do not click on Disable virtual memory. (Not recommended) because that will force Windows 95/98 to use only physical RAM.
Creating A Semi-Permanent Paging File In Windows 9x
Creating a semi-permanent paging file is rather similar to creating a permanent paging file.
First, open up System Properties, either through the Control Panel or by right-clicking on the My Computer icon and selecting Properties.
Once in System Properties, click on the Performance tab and you'll see the following picture :-
Right at the bottom, you'll see a Virtual Memory... button. Click on it to get the following screen :-
By default, it is set to Let Windows manage my virtual memory settings. (Recommended). Ignore the Recommended label and select Let me specify my own virtual memory settings.
Now, you will be allowed to choose the partition you wish to place the paging file in. We will touch on this later.
To create a semi-permanent paging file, you will need to set both the minimum and maximum values. They must not be the same. If they are the same values, then the paging file becomes a permanent paging file.
The minimum value determines the size of the permanent component of the semi-permanent paging file. The maximum value determines the maximum size of the paging file (both permanent and dynamic components) and thus limits how much the dynamic component can expand.
In the example above, Windows 98 will create a permanent paging file of 150MB when it starts up. But if the paging file cannot meet the memory demands of the computer, it will dynamically expand the paging file, up to a maximum of 6692MB.
It is highly recommended that you create a large permanent component that will meet all of your usual memory needs. Use the dynamic component as a backup for emergencies.
Once you set the two values, click on OK and then let Windows 95/98 reboot the system. A permanent paging file will be created on your hard disk. Please note that the dynamic component of the paging file will only become active after the system's virtual memory requirements exceed the minimum value.
For the curious, do not click on Disable virtual memory. (Not recommended) because that will force Windows 95/98 to use only physical RAM.
Creating A Permanent Paging File In Windows 2000
In Windows 2000, it takes a little bit more digging to get where you want.
First, open up System Properties, either through the Control Panel or by right-clicking on the My Computer icon and selecting Properties.
Once in System Properties, click on the Advanced tab. There will be three options. Click on Performance Options... and you'll see the following picture :-
The second section you see is titled Virtual Memory. Under it, there's a Change... button. Click on it to get the following screen :-
By default, there won't be any values set for both the Initial size (MB) and the Maximum size (MB) options.
You can select the partition you wish to place the paging file in by clicking on the list of partitions shown on the screen. Again, the selection of partition will be discussed in detail later in this article.
To create a permanent paging file, both values for the Initial size and the Maximum size must be the same.
Please note that Windows 2000 will not automatically add a dynamic component to a permanent paging file. If you run out of memory with a permanent paging file, it will halt the application and generate the "Out of memory" error message.
Naturally, you will have to decide on a size for the paging file. We will be discussing this later in this article but for now, we will use an arbitrary value of 150MB. Once you set the two values, click on OK and then let Windows 2000 reboot the system. A permanent paging file will be created on your hard disk.
You will note that Windows 2000 does not allow a paging file size of less than 2MB.
Creating A Semi-Permanent Paging File In Windows 2000
Again, it's almost similar to creating a permanent paging file.
First, open up System Properties, either through the Control Panel or by right-clicking on the My Computer icon and selecting Properties.
Once in System Properties, click on the Advanced tab. There will be three options. Click on Performance Options... and you'll see the following picture :-
The second section you see is titled Virtual Memory. Under it, there's a Change... button. Click on it to get the following screen :-
By default, there won't be any values set for both the Initial size (MB) and the Maximum size (MB) options.
You can select the logical drive you wish to place the paging file in by clicking on the list of logical drives shown on the screen. Again, the selection of logical drives will be discussed in detail later in this article.
To create a semi-permanent paging file, you will need to set both the minimum and maximum values. They must not be the same. If they are the same values, then the paging file becomes a permanent paging file.
The minimum value determines the size of the permanent component of the semi-permanent paging file. The maximum value determines the maximum size of the paging file (both permanent and dynamic components) and thus limits how much the dynamic component can expand.
In the example above, Windows 2000 will create a permanent paging file of 150MB when it starts up. But if the paging file cannot meet the memory demands of the computer, it will dynamically expand the paging file, up to a maximum of 1422MB.
It is highly recommended that you create a large permanent component that will meet all of your usual memory needs. Use the dynamic component as a backup for emergencies.
Once you set the two values, click on OK and then let Windows 2000 reboot the system. A permanent paging file will be created on your hard disk. Please note that the dynamic component of the paging file will only become active after the system's virtual memory requirements exceed the minimum value.
You will note that Windows 2000 does not allow a paging file size of less than 2MB.
Creating A Permanent Paging File In Windows XP
Like in Windows 2000, it takes a little digging in Windows XP to get where you want.
First, open up System Properties, either through the Control Panel or by right-clicking on the My Computer icon and selecting Properties.
Once in System Properties, click on the Advanced tab. There will be three sections.
Click on Settings in the Performance section and the Performance Options screen will pop up. Click on the Advanced tab and you'll see the following picture :-
The second section you see is titled Virtual memory. Under it, there's a Change button. Click on it to get the following screen :-
You can select the logical drive you wish to place the paging file in by clicking on the list of logical drives shown on the screen. Again, the selection of logical drives will be discussed in detail later in this article.
To create a permanent paging file, both values for the Initial size and the Maximum size must be the same.
Please note that Windows XP will dynamically expand the paging file when you run out of memory, even if you create a permanent paging file. When this happens, you will get an error message telling you that Windows XP is trying to expand the paging file to create more virtual memory.
In this example, we are using an arbitrary value of 512MB. Once you set the two values, click on OK and then let Windows XP reboot the system. A permanent paging file will be created on your hard disk.
You will note that Windows XP does not allow a paging file size of less than 2MB.
Creating A Semi-Permanent Paging File In Windows XP
Creating a semi-permanent paging file is rather similar to creating a permanent paging file.
First, open up System Properties, either through the Control Panel or by right-clicking on the My Computer icon and selecting Properties.
Once in System Properties, click on the Advanced tab. There will be three sections.
Click on Settings in the Performance section and the Performance Options screen will pop up. Click on the Advanced tab and you'll see the following picture :-
The second section you see is titled Virtual memory. Under it, there's a Change button. Click on it to get the following screen :-
You can select the partition you wish to place the paging file in by clicking on the list of partitions shown on the screen. Again, the selection of partition will be discussed in detail later in this article.
To create a semi-permanent paging file, you will need to set both the minimum and maximum values. They must not be the same. If they are the same values, then the paging file becomes a permanent paging file.
The minimum value determines the size of the permanent component of the semi-permanent paging file. The maximum value determines the maximum size of the paging file (both permanent and dynamic components) and thus limits how much the dynamic component can expand.
In the example above, Windows XP will create a permanent paging file of 512MB when it starts up. But if the paging file cannot meet the memory demands of the computer, it will dynamically expand the paging file, up to a maximum of 768MB.
It is highly recommended that you create a large permanent component that will meet all of your usual memory needs. Use the dynamic component as a backup for emergencies.
Once you set the two values, click on OK and then let Windows XP reboot the system. A permanent paging file will be created on your hard disk. Please note that the dynamic component of the paging file will only become active after the system's virtual memory requirements exceed the minimum value.
You will note that Windows XP does not allow a paging file size of less than 2MB.
Making The Paging File Contiguous
After creating a permanent or semi-permanent paging file, check and make sure it is contiguous. You can ensure it is contiguous by defragmenting the hard disk before you creating the permanent or semi-permanent paging file. However, that does not always work.
In such cases, you will need to defragment the paging file after it is created. Unfortunately, Windows XP's Defrag utility does not have the ability to defragment the paging file. You will have to use a third-party defragmentation utility to do this. I will use Diskeeper as an example.
Windows NT, 2000 and XP does not allow the paging file to be defragmented while it is in used. Therefore, you must set Diskeeper to move the paging file during the next reboot.
Run Diskeeper and click on Change your settings to expand its menu. You will see the screen below.
Look for and click on Set a boot-time defragmentation. That will display this screen.
Now, select the partition where the paging file resides and tick the checkbox of Defragment the paging file option. The option will be grayed out if there is no paging file in that partition.
Then click OK and reboot the computer. Diskeeper will load up during the boot process and defragment the paging file.
Once Diskeeper has completed its operation, Windows XP will boot up and start using the newly optimized paging file that is contiguous.
Please note that Diskeeper requires a certain amount of free space to defragment the paging file. If you do not have the necessary amount of free space in that partition, then Diskeeper may not defragment the paging file.
Wanna Do It For Free?
You can easily do this for free. Just download a trial copy of Diskeeper!
Moving The Paging File To The Outer Tracks
Moving the paging file to the outer tracks is a powerful way of increasing paging file performance. In fact, it will give the paging file a bigger boost in performance than just making it contiguous. Why is that?
Check out this transfer rate graph of a hard disk :-
It shows pretty clearly the transfer rate of a hard disk is highest on the outer tracks and lowest on the inner tracks. In this case, the transfer rate of the inner tracks is only about half the transfer rate of the outer tracks.
The areal density of a hard disk's platters and its spin rate are constant. But the linear velocity at each point of the platter isn't constant. Therefore, the performance of the paging file depends on where it is located on the hard disk.
The time taken for the hard disk head to read from point A to point B is exactly the same as the time taken for the head to read from C to D. But because the areal density of the platter is constant, a lot more data can be read from the outer tracks than from the inner tracks, in the same amount of time.
Now that the outer tracks have been proven to be the fastest area on a hard disk, we can use that to our advantage. By moving the paging file to the outer tracks, we give the paging file a major boost in performance.
As you can see from the example above, the transfer rate at the outer tracks are about 59MB/s while the central and inner tracks have transfer rates of about 49MB/s and 30MB/s respectively. Moving the paging file from the inner tracks to the outer tracks will almost double its performance! Even moving the paging file from the central tracks to the outer tracks will give the paging file a transfer rate boost of 20%.
But please note that this method must be used in conjunction with a permanent paging file. This is because the paging file cannot be moved to the outer tracks of the hard disk unless it is a permanent paging file.
How Do We Move The Paging File To The Outer Tracks?
Before you can move the paging file to the outer tracks, you must first make the paging file permanent. Follow the steps outlined in the previous pages. Once you have a permanent paging file, you can use your favourite hard disk defragmentation utility to move the paging file to the outer tracks.
Unfortunately, Windows XP's Defrag utility does not have the ability to move paging file to the outer tracks. You will have to use a third-party defragmentation utility to move the paging file to the outer tracks. I will use Diskeeper as an example.
Windows NT, 2000 and XP does not allow the paging file to be moved while it is in used. Therefore, you must set Diskeeper to move the paging file during the next reboot.
Run Diskeeper and click on Change your settings to expand its menu. You will see the screen below.
Look for and click on Set a boot-time defragmentation. That will display this screen.
Now, select the partition where the paging file resides and tick the checkbox of Defragment the paging file option. The option will be grayed out if there is no paging file in that partition.
Then click OK and reboot the computer. Diskeeper will load up during the boot process and defragment the paging file. It will also move the paging file to the outer tracks.
Once Diskeeper has completed its operation, Windows XP will boot up and start using the newly optimized paging file that is not only contiguous but also located in the outer tracks of the hard disk! Your paging file will now show a marked boost in performance.
Please note that you cannot actually force Diskeeper to move the paging file right up to the outermost tracks. Diskeeper has an internal algorithm that determines which files are best placed in the outermost tracks for optimal performance.
In addition, Diskeeper requires a certain amount of free space to defragment and move the paging file. If you do not have the necessary amount of free space in that partition, then Diskeeper may not defragment the paging file or move it to the outer tracks.
Creating A Huge Paging File
Because games and applications often list a minimum paging file size, many people equate the size of the paging file with performance, just like they would with anatomy. But at least in the first case, that's not true.
What does a bigger paging file get you? Well, it gives you the ability to run more memory-intensive programs concurrently. But does a larger paging file make virtual memory faster or better? Unfortunately, the answer is no.
Why Not?
First of all, creating a large amount of virtual memory doesn't mean the operating system will use it all. Although Windows will pre-emptively page out parts of idle applications, there are limits to how much it can page out for each application. Therefore, creating an excessively large paging file will just waste hard disk space.
Second, if you ever move the paging file to the outer tracks of the hard disk, an excessively large paging file will take up outer track space that could have been used to store system or application files. Look at these two pictures :-
Hard disk with a 2GB paging file (brown)
Hard disk with a 600MB paging file (brown)
The first one has a huge 2GB paging file while the second has a smaller 600MB paging file. For many systems, 600MB of virtual memory is more than enough to multitask 7 or 8 applications at the same time or run the most memory-intensive 3D games out there. So, anything more is just taking space.
The extra space taken up by an excessively large paging file on the outer tracks could have been used to store system or application files for faster access. The amount of space regained from using a smaller page file can be seen as a red block in the second picture. You can bet on a faster loading time for Windows and other applications if you limit the size of your paging file.
Therefore, the trick here is to gauge the maximum size of the paging file that you will ever need. This way, you will not create an excessively large paging file that wastes hard disk space and takes up the precious space on the outer tracks away from the system and application files.
How Large Should The Paging File Be?
That's a question that has bugged many users. Since the good old days of DOS and Windows 3.1, many users have staunchly adhered to an old rule of the thumb that the swapfile should be 2.5 x the amount of RAM.
In fact, whenever I visit other forums, I still notice many people quoting this old "rule". The question is - is this rule still applicable for today's systems and operating systems? Unfortunately, it's a big NO!
Why Not 2.5 x RAM?
Back in the Windows 3.1 days, computers only came with 4MB or 8MB of RAM. 16MB of RAM was considered a luxury in those days. I remember running Windows 3.1 on an Intel i386SX-16 machine with just 4MB of RAM!
Because RAM in those days was horrendously expensive and only a limited amount of it was available in most systems, a relatively large swapfile was needed. A swapfile size of 2.5 times the system RAM wasn't a lot, considering the fact that most systems came with only 4MB or 8MB of RAM. That would only amount to a swapfile size of 10MB to 20MB, which enabled most systems to run Windows 3.1 applications comfortably.
But today, most computers come with at least 512MB of RAM and many have 1GB of RAM! If the 2.5X rule was applied, that would result in "optimal" paging file sizes of 1.28GB to 2.5GB! That doesn't make sense at all.
The purpose of buying more memory is to prevent the system from using the slower virtual memory. The more memory you buy, the less you need to use virtual memory. It doesn't make sense to increase the paging file size every time you increase the amount of RAM in your system!
Imagine if you have follow the rule when you upgrade to 2GB of RAM in the future... You would have to create a 5GB paging file! That's ridiculous.
The amount of hard disk space you dedicate to a paging file should depend on the amount of RAM you need to use, NOT the amount of RAM you have. The 2.5 x system RAM rule was flawed from the beginning and it is certainly not applicable today.
Do not use the 2.5 x system RAM rule to determine the size of your paging file. Instead, you should first gauge how much virtual memory is actually needed by the system during the heaviest memory load. Then use your finding to set the most appropriate paging file size for your system.
But You Require A Huge Paging File For A Memory Dump!
There are people who actually believe in increasing the size of the paging file following an increase in system memory. That certainly goes against what we have been recommending, doesn't it? The reason is simple.
Whenever Windows crashes, it first writes the memory contents to the paging file. After the computer is restarted, Windows will create a memory dump file using the memory contents stored in the paging file. This memory dump file is used to analyze the cause of the crash.
However, for a complete memory dump to created, the paging file size should be large enough to store all the contents of the system memory. That's why the paging file size has to meet this equation :-
Paging file size = Physical memory in the system + 1MB
So, if you have 1024MB of memory, the paging file size should be 1025MB in size for a complete memory dump to be created successfully.
However, this does not mean you should increase the size of your paging file according to the amount of system memory. Why not? Let's find out.
Why Not?
First of all, there is no need to create a complete memory dump. Windows supports three different kinds of memory dumps. Here is a summary of information from Microsoft's Knowledge Base.
Type Of Memory Dump
Description
Size
Small
* Small memory dump files contain the least information, but consume the least disk space, 64 kilobytes (KB).
* Unlike kernel and complete memory dump files; Windows XP stores small memory dump files in the systemroot\Minidump folder, instead of using the systemroot\Memory.dmp file name.
* Windows XP always create a small memory dump file when a Stop error occurs, even when you choose the kernel or complete memory dump file options.
* One of the services that use small memory dump files is the Error Reporting service. The Error Reporting service reads the contents of a small memory dump file to help diagnose problems that cause Stop errors.
64KB
Kernel
* This is an intermediate size dump file that records only kernel-level memory and can occupy several megabytes (MB) of disk space.
* When a Stop error occurs, Windows XP Professional saves a kernel memory dump file to a file named systemroot\Memory.dmp and create a small memory dump file in the systemroot\Minidump folder.
* You cannot exactly predict the size of a kernel memory dump file because this depends on the amount of kernel-mode memory allocated by the operating system and drivers present on the machine when the Stop error occurred.
About 1/3 of system memory
Complete
* A complete memory dump file contains the entire contents of physical memory when the Stop error occurred.
* The file size is equal to the amount of physical memory installed plus 1 MB.
* When a Stop error occurs, the operating system saves a complete memory dump file to a file named systemroot\Memory.dmp and creates a small memory dump file in the systemroot\Minidump folder.
System memory + 1MB
Although you may think that it is always good to create a complete dump file. However, that is not true. Even Microsoft recommends creating a kernel memory dump, instead of a complete memory dump. Why? I'll quote them :-
For most purposes, a kernel memory dump file is the most useful kind of file for troubleshooting Stop messages. It contains more information than the small memory dump file and is significantly smaller than the complete memory dump file. It omits only those portions of memory that are unlikely to have been involved in the problem.
In addition, a kernel memory dump will require the paging file to be only about 1/3 of the system memory. It will also require the same amount of free hard disk space.
Even if you wish to create a complete memory dump, there is still no need to create a large paging file. Even if you restrict your paging file to, for example, 500MB; Windows XP will automatically expand the paging file to store the memory dump BEFORE it is written out to disk on the next reboot.
Therefore, I consider it to be a real waste of hard disk space if you have 2GB of memory and yet create a 2GB paging file, just so Windows XP can write an enormous memory dump the next time it crashes.
How Much Virtual Memory Do I Need?
No one can tell you how much hard disk space you need to allocate to a permanent paging file because every system is different and everyone uses his/her system differently.
If you create a permanent paging file that is too small, then Windows will continuously create more virtual memory via a dynamic extension to the permanent paging file. This reduces the paging file's performance
If you create a permanent paging file that is too large, you are only wasting hard disk space, especially on the outer tracks.
So, the best method would be to accurately gauge how much virtual memory you actually need. This allows you to create a permanent paging file with the appropriate size. To do that, you need to monitor your paging file usage. Let's see how you can do that.
Finding Out In Windows 9x
Give your system a clean boot and once you are in Windows 95/98, load System Monitor. You can get to it via Start Menu > Programs > Accessories > System Tools. You will see this screen :-
Go to the Edit menu and click on Add Item...
In the next screen, select the Memory Manager category and add Swapfile in use. Click OK and you will see this screen :-
Now, you can monitor the size of your paging file. Start up and run all the applications that you usually use at the same time. Load several documents and work files. Play around with them and check the peak value for the paging file.
Then play several of the most memory-intensive games you have. 3D games with large textures are good ones to test. At all times, record down the highest value for the paging file size that System Monitor reports.
Once you are done, select the highest value that has been recorded for the paging file size and round it up to the nearest 100MB. For example, if the biggest size your paging file ever went during the tests was 619MB, then 700MB is the ideal size for your paging file.
But always make sure you add at least 40-50MB as a cushion against future memory-guzzling applications or games. For example, if the largest size your paging file expanded to during your tests was 684MB, then 750MB would be an ideal size for your paging file.
How Much Virtual Memory Do I Need?
Finding Out In Windows XP
Finding your optimal paging file size in Windows XP is much easier.
Just give your system a clean boot. Once you are in Windows XP, run Task Manager . You can get to it by right-clicking on the taskbar and selecting Task Manager. You can also access it through the keyboard shortcut of Ctrl-Alt-Del.
After you load Task Manager, click on the Performance tab. You will see this screen :-
Now, you can monitor the size of your paging file. Start up and run all the applications that you usually use at the same time. Load several documents and work files. Play around with them and check the peak value for the paging file.
Then play several of the most memory-intensive games you have. 3D games with large textures are good ones to test. At all times, record down the highest value for the paging file size that System Monitor reports.
Once you are done, select the highest value that has been recorded for the paging file size and round it up to the nearest 100MB. For example, if the biggest size your paging file ever went during the tests was 619MB, then 700MB is the ideal size for your paging file.
But always make sure you add at least 40-50MB as a cushion against future memory-guzzling applications or games. For example, if the largest size your paging file expanded to during your tests was 684MB, then 750MB would be an ideal size for your paging file.
Moving The Paging File To A Different Partition
Another popular technique proposed by many tweakers suggests moving a temporary paging file from the default first partition to a separate, dedicated partition.
The reasons for this technique are ostensibly two-fold :-
+ to reduce fragmentation of the first partition
+ to ensure that the paging file will remain contiguous even though it is a temporary paging file
This idea looks good because it enables users of temporary paging files to keep their primary partition neat and the paging file contiguous for a speed boost.
However, many users of this technique failed to take into account several things. Let's see what they are.
Cylinders And Partitions
First of all, let's take a look at a hard disk cylinder. A cylinder consists of the same tracks on all the platters in the hard disk.
The first cylinder, nominally called cylinder 0, is coloured in bright green. It is the outer most cylinder and consists of the first track of all the platters in the hard disk. Such groups of tracks have a cylindrical look, hence the name. Cylinder n (in red) is the last cylinder of the hard disk, where n can be any integer.
Partitions are constructed using full cylinders. The first one starts at cylinder 0 and go out to where you specify. The next one starts on the following cylinder, and so on. If you try to create a partition with an end that falls in the middle of the cylinder, FDISK or similar utilities will round it up so that the partition occupies the entire cylinder, instead of a partial cylinder.
Needless to say, the first partition will always start with the first track of every platter. In other words, the first partition will always be the fastest partition in the hard disk, followed by the second partition and so on. Therefore, if you create a second partition and dump the paging file there, you will actually be moving it to a slower part of your hard disk!
As you can see, while the temporary paging file will be remain contiguous using this technique, the transfer of the paging file from the outer tracks to the inner tracks of the hard disk will inevitably reduce its performance.
Need More Reasons?
Creating a dedicated partition for the dynamic paging file also means tying up hard disk space and inviting inflexibility.
Users of FDISK will find it impossible to change the size of the paging file partition when they need to do so. In fact, they will have to remove at least two partitions to create a larger one. If they only have one primary and a secondary paging file partition, then they will have to remove both and recreate two new partitions.
Users of special utilities like Partition Magic will have an easier time as they can easily adjust the sizes of the partitions. But in the end, this method is counter-productive because for all your trouble, you have just slowed down your paging file and orphaned off a portion of your hard disk for the dedicated partition.
The main reason for using a temporary paging file is actually to save hard disk space. Users of a temporary paging file avoid tying up large amounts of hard disk space in a permanent swapfile.
However, this method actually requires you to set aside a large amount of hard disk space and worse, place cordon off this space in an inflexible partition. If you can afford to allocate space for this dedicated partition, you would be better off using the space for a permanent paging file.
In my opinion, this technique is a waste of time and needlessly endangers your data. Messing around with FDISK and partitions can be heartbreakingly exciting, if you catch my drift.
More Partitions = Data Parachute?
Some users advocate using multiple partitions for safety reasons. Their opinion is that in the event of a hard disk crash, corruption to the boot sector or FAT (File Allocation Tables), only the primary partition will be lost, leaving precious data safe in the other partitions.
Unfortunately, from my experience involving hard disk crashes, every partition was inevitably wiped out. When a hard disk head crashes with a platter, I seriously doubt it would politely avoid scoring through the media that has been allocated to other partitions.
Russ Johnson, a Product Support Engineer from Symantec Corporation has this to say, "It's not a substitute for a good backup, but it may save you from having to restore all of your data from a backup. However, if your first partition is taken out, more than likely the whole drive will be lost. The first partition is also the location of the Master Boot Record and the partition table."
Now, I agree that storing your data on a different partition is actually a good practice. It can save your data if the first partition gets corrupted due to a soft error. For example, even if the FAT of one of the partitions gets corrupted, data on the other partitions will still be safe.
So, if data integrity (as well as disk management) is important to you, you should consider using multiple partitions. However, this does not mean you should move the paging file to a different partition... oh no...
When the paging file is permanent, tweakers who advocate moving paging files around will tell you to move your partition to a second hard disk. Why?
As the theory goes, this allows your system to access both the paging file on the second hard disk and data on the first hard disk concurrently. This theoretically improves performance a lot! But does it really work?
Well, it depends.
Hard Disk, NOT Partition!
Many people get confused by drive letters. They assume that moving the paging file from drive C: to drive D: is the same as moving it to another hard disk. However, this is not true.
The operating system does not bother with physical drives. It is only interested in logical drives. By this, we mean properly-formatted partitions that can be accessed by the operating system.
To the operating system, partitions appear as physically-separate hard disks although they may reside on the same hard disk. If you partition your hard disk into three different partitions, your operating system will identify them as three logical drives (Drive C:, Drive D: and Drive E:). But they are still physically on the same hard disk!
Therefore, if you merely move the paging file to a different logical drive, you could be doing nothing more moving it to a different partition. So, please check and make sure you are moving it to a physically-separate hard disk. Preferably, it should be the first partition in that hard disk.
Parallel-ATA
Many tweakers forget one thing when they move their paging files to the second hard disk - only one PATA (Parallel-ATA) device can be active at any one time on the same IDE channel.
Most users slave the second hard disk to the first hard disk on the primary IDE channel and put the removable media drives (CD writers, DVD-ROM, etc.) on the secondary IDE channel. That is theoretically sound practice but it actually negates the purpose of moving the paging file off the primary hard disk!
Because both hard disks are on the same IDE channel, they can't be active at the same time. So, there is no way data can be read from both hard disks at the same time. In fact, because the secondary hard disk is often slower and smaller than the primary hard disk, the performance of the paging file on the second hard disk will actually be worse off.
So How Do We Make It Work?
The only way for this method to work is to put the first and second hard disks on separate IDE channels. That means the first hard disk gets hooked up to the primary IDE channel and second hard disk gets the secondary IDE channel. This allows both IDE channels can be active at the same time, delivering data from both hard disks concurrently.
In addition, the second hard disk needs to be at least half as fast as the primary hard disk. This allows the paging file on the second hard disk to be at least as fast as a paging file on the first hard disk. Otherwise, the performance advantage accessing the paging file concurrently on a second hard disk will be negated by the slower performance of the second hard disk.
Remember, if the first hard disk can serve data to and from both the application in use and the paging file faster than the second hard disk can access the paging file alone, then it is pointless to maintain a paging file on the second hard disk.
But if the second hard disk is more than half as fast as the first hard disk, then it would be advantageous to move the paging file there because the paging file can then be accessed concurrently with data on the first hard disk. In addition, the valuable outer tracks on the first hard disk will be freed up for use by the operating system.
Other Considerations
The trouble with such a setup is that most motherboards usually with only two IDE channels.
If you slave your DVD writer to the first hard disk (on the primary IDE channel), then you may have trouble writing data from the first hard disk to a DVD. This is because the IDE channel has to interleave its operations between the first hard disk and the DVD writer.
You won't have any trouble writing data from devices on the second IDE channel to the DVD writer though. This is because the DVD writer is on the first IDE channel and can thus be accessed concurrently with the devices on the second IDE channel.
However, if you slave your DVD writer to the second hard disk (on the secondary IDE channel), then you may have problems with games running off CDs or DVDs in that drive. Of course, this time you won't have any trouble writing data from devices on the first IDE channel to the DVD writer!
Either way, you will face performance compromises. It is a great idea but implementation is not quite as simple as you might think. The key to making this work is to be aware of such considerations and plan your setup accordingly.
But if your motherboard comes with enough IDE channels to give each device its own channel, then the way is clear - hook the second hard disk to a separate IDE channel and move the paging file there!
Serial-ATA
The beauty of Serial-ATA is that each device is given its own channel. This completely circumvents the issues that Parallel-ATA drives have with sharing the same IDE channel.
So, if you are only using Serial-ATA devices, you can immediately move the paging file to the second hard disk for a big speed boost. Just make sure you move it to a partition that is on the second hard disk, not the second partition in your first hard disk.
How Do I Move The Paging File In Windows 9x?
If you want to move your paging file to a different partition or drive, first open up System Properties, either through the Control Panel or by right-clicking on My Computer and selecting Properties.
Once in System Properties, click on the Performance tab and you will see the following picture :-
Right at the bottom, you'll see a Virtual Memory... button. Click on it to get the following screen :-
Select Let me specify my own virtual memory settings. This allows you to choose the logical drive in which you would like to place the paging file.
Click on the pull-down list. It will show you all the available partitions and hard disks in your system. Select the logical drive where you want the paging file to be.
Then set the minimum and maximum paging file sizes and click OK. After rebooting, your paging file will be established in the logical drive you selected.
Again, please remember that each logical drive represents a partition, not a physical drive. So, if you want to move your paging file to a separate hard disk, select a logical drive that resides on that hard disk. Preferably, it should be the first partition in the other hard disk (which should be on its own IDE channel).
How Do I Move The Paging File In Windows 2000?
First, open up System Properties, either through the Control Panel or by right-clicking on My Computer and selecting Properties.
Once in System Properties, click on the Advanced tab. There will be three options. Click on Performance Options... and you will see the following picture :-
The second section you see is titled Virtual Memory. Under it, there is a Change... button. Click on it to get the following screen :-
This is where you manage Windows 2000's paging file settings.
Just scroll through the selection of logical drives available. Click on the logical drive that you want to place the paging file. Then set the initial and maximum paging file sizes and click Set.
To remove the paging file from the default location in the first logical drive, select drive C: and set both initial and maximum sizes to 0 (zero). Then click Set.
After you are done, just click OK and allow Windows 2000 to reboot your computer. After rebooting, your paging file will be established in the logical drive you selected.
Again, please remember that each logical drive represents a partition, not a physical drive. So, if you want to move your paging file to a separate hard disk, select a logical drive that resides on that hard disk. Preferably, it should be the first partition in the other hard disk (which should be on its own IDE channel).
How Do I Move The Paging File In Windows XP?
First, open up System Properties, either through the Control Panel or by right-clicking on the My Computer icon and selecting Properties.
Once in System Properties, click on the Advanced tab. There will be three sections.
Click on Settings in the Performance section and the Performance Options screen will pop up. Click on the Advanced tab and you'll see the following picture :-
The second section you see is titled Virtual memory. Under it, there's a Change button. Click on it to get the following screen :-
This is where you manage Windows XP's paging file settings.
You can select the logical drive you wish to place the paging file in by clicking on the list of logical drives shown on the screen.
Just scroll through the selection of logical drives available. Click on the logical drive that you want to place the paging file. Then set the initial and maximum paging file sizes and click Set.
To remove the paging file from the default location in the first logical drive, select drive C: and select No paging file. Then click Set.
After you are done, just click OK and allow Windows XP to reboot your computer. After rebooting, your paging file will be established in the logical drive you selected.
Again, please remember that each logical drive represents a partition, not a physical drive. So, if you want to move your paging file to a separate hard disk, select a logical drive that resides on that hard disk. Preferably, it should be the first partition in the other hard disk (which should be on its own IDE channel).
Multiple Hard Disks
With hard disk prices dropping and multiple hard disks becoming common, this introduces two interesting possibilities :-
+ multiple paging files
+ moving the paging file to a RAID array
Both methods appear to offer better paging file performance. But do they really offer better performance? Let's find out...
Multiple Paging Files
With multiple hard disks in the same system, you can actually split the paging file into multiple paging files!
Instead of just moving the paging file from one hard disk to another, you can actually place a paging file on each and every hard disk in the system. And if each hard disk has its own IDE channel, having multiple paging files will greatly increase its performance.
Because each hard disk with its own channel can be accessed concurrently with the other hard disks in the same system, multiple paging files will allow the computer to access all of them simultaneously. Needless to say, this greatly increases its read and write performance.
However, it is still recommended that you do not place the paging file in the primary hard disk. Leave the outer tracks there for the operating system to use. This will also free up the first hard disk for the operating system's use, instead of sharing it with the paging file.
So, if you have four hard disks in your system, you should create only three paging files. One in each of the other hard disks, leaving the primary boot hard disk without a paging file.
Creating Multiple Paging Files In Windows XP
First, open up System Properties, either through the Control Panel or by right-clicking on the My Computer icon and selecting Properties.
Once in System Properties, click on the Advanced tab. There will be three sections.
Click on Settings in the Performance section and the Performance Options screen will pop up. Click on the Advanced tab and you'll see the following picture :-
The second section you see is titled Virtual memory. Under it, there's a Change button. Click on it to get the following screen :-
This is where you manage Windows XP's paging file settings.
You can select the logical drive in you wish to create a paging file by clicking on the list of logical drives shown on the screen.
Just scroll through the selection of logical drives available. Click on the logical drive in which you want to create a paging file. Then set the initial and maximum paging file sizes and click Set. Do this for as many hard disks as you want in your system.
To remove the paging file from the default location in the first logical drive, select drive C: and select No paging file. Then click Set.
After you are done, just click OK and allow Windows XP to reboot your computer. After rebooting, multiple paging file will be created in the logical drives you selected.
Please remember that each logical drive represents a partition, not a physical drive. So, if you want to create a paging file in a separate hard disk, select a logical drive that resides on that hard disk. Preferably, it should be the first partition in the other hard disk (which should be on its own IDE channel).
Moving The Paging File To A RAID Array
Before proceeding, you should read our RAID Optimization Guide for a primer on the different RAID levels.
RAID 0
RAID 0 uses striping to achieve better performance. Putting the paging file on a RAID 0 array will greatly improve both its read and write performance because the paging file will be split up between the hard disks in the RAID 0 array.
Although RAID 0 does not offer any data redundancy, that is perfectly alright for the paging file since it is only used for the temporary storage of the system's memory contents.
RAID 1
A paging file on a RAID 1 array may benefit from a faster access time. But because the paging file has to be mirrored on a second hard disk, this greatly degrades the paging file's write performance. In addition, the paging file will not benefit from the additional data redundancy offered by RAID 1.
Therefore, it is recommended that you do not put your paging file in a RAID 1 array. You should place the paging file on a separate hard disk.
RAID 0+1
Although the paging file will benefit from the increased read performance in a RAID 0+1 array, its write performance will be as severely degraded as it would be in a RAID 1 array. In addition, the paging file will not benefit from the additional data redundancy offered by RAID 0+1.
Therefore, it is recommended that you do not put your paging file in a RAID 0+1 array. You should place the paging file on a separate hard disk.
Moving The Paging File To A RAID Array
RAID 5
RAID 5's distributed parity requires a lot of calculations. Moving the paging file to a RAID 5 array will greatly increase the amount of calculations the RAID controller has to do. This greatly reduces its performance. Again, the paging file will not benefit from the additional data redundancy offered by RAID 5.
Therefore, it is recommended that you do not put your paging file in a RAID 5 array. You should place the paging file on a separate hard disk.
JBOD
When the hard disks in a JBOD array, they act exactly like a single logical drive. Therefore, placing the paging file here will not incur any benefits at all. It will just be like putting it on the first hard disk.
Conclusion
Generally, placing the paging file in a RAID array is not recommended at all. The only situation where a RAID array can actually improve the paging file's performance is if the RAID array was created using RAID 0. Otherwise, avoid placing the paging file in a RAID array.
How To Place The Paging File In The RAID Array
To the operating system, the RAID array appears as an ordinary logical drive. Therefore, moving the paging file to the RAID array is as simple as moving it to another logical drive. Just follow the instructions for moving the paging file to a different logical drive.
Moving The Paging File To A RAM Drive
A RAM drive is nothing more than a logical drive created out of system memory.
To the operating system, a RAM appears as a normal logical drive, albeit a very fast one! Because it is created using system memory, a RAM drive is fast. VERY fast, in fact. As I mentioned earlier, even dual-channel PC2700 DDR memory is over 70X faster than the fastest hard disk.
That's why many people actually advocate moving the paging file to a RAM drive. Their reason is simple. Because a RAM drive is so fast, moving the paging file there will greatly improve its performance.
They are most certainly correct. Moving the paging file into a RAM drive will definitely give it an enormous boost in performance. However, that is really counter-productive. Let's see why.
From RAM To Hard Disk To RAM?
The purpose of a paging file is to create virtual memory for situations where there is not enough system memory. Virtual memory serves as an emergency source of additional memory, only to be used when there is not enough system memory.
The RAM drive, on the other hand, is used to create a very fast pool of temporary storage space in the system memory. It ties up system memory, so it is usually created when there is a lot of free system memory. Even then, it is usually kept small and only used to store temporary work files.
Therefore, does it make sense to use limited system memory to create a RAM drive that is used to service the paging file? No, it doesn't make sense at all.
Remember, most paging files are very large, a few hundred megabytes to a gigabyte in size. Most computers even come with enough memory to create such a large RAM drive, much less move the entire paging file to the RAM drive.
Even if you have a lot of system memory, creating a large RAM drive reduces the pool of available system memory. This increases the need for virtual memory which means more data will have to be paged out into the paging file. This increases the size of the paging file which will inevitably be much larger than the RAM drive.
At this point, Windows will automatically create more virtual memory via a dynamic paging file. Because a large portion of the system memory has already been taken up by the RAM drive, this will cause a lot of data to be paged out to a large dynamic paging file on the hard disk. That defeats the purpose of moving the paging file to the RAM drive - improved performance.
If your system has a lot of system memory, don't waste your time creating a RAM drive to service the paging file. If there is a lot of free system memory, Windows will not need to page out data to the paging file. That would produce the best results. Nothing is faster than running the programs directly in system memory.
Reducing Reliance On Virtual Memory
Windows can get too enthusiastic about paging data out to the paging file. This can lead to unnecessary paging, even when there is a lot of free system memory.
Luckily, we can do something about this :-
+ Enabling the Pagefile_Call_Async_Manager service (Windows 98, Me)
+ Stop NTExecutive from paging (Windows NT, 2000, XP and above)
We will take a look at each and see how they work.
Enabling The Pagefile_Call_Async_Manager Service
Microsoft added a Pagefile_Call_Async_Manager feature in Windows 98. This ostensibly forces Windows 98 to behave more like Windows 95 by asynchronously paging out data during periods of inactivity. According to Microsoft, this decreases performance. However, it is actually quite the opposite.
Enabling this feature actually forces Windows 98 to be more conservative about using the paging file. Windows 98 will reduce the amount of paging and keep more data in system memory. This improves performance by keeping more data in system memory than in the paging file.
Needless to say, it is recommended that you enable the Pagefile_Call_Async_Manager service. Just make sure your system has a good amount of system memory.
To enable the Pagefile_Call_Async_Manager service, you will have to edit the System.ini file (usually found in the drive:\\Windows\ folder.
Look for the [386Enh] section. In that section, add the following entry under the [386Enh] section :-
[386Enh]
ConservativeSwapfileUsage=1
Save the change you made to the System.ini file and reboot the computer. When Windows 98 boots up again, it will be using a more conservative approach to paging.
Incidentally, this method is said to work with Windows Me although I cannot confirm this. But please note that this method does not work in Windows NT, 2000 and XP.
Stop NTExecutive From Paging
In Windows NT, 2000 and XP, you can prevent pageable drivers and system code in the Windows NT Executive from being paged out to the paging file.
Normally, pageable drivers and system codes are paged out to the paging file to free up memory. Naturally, this reduces the performance of the operating system and affected drivers.
However, you can easily change that and force Windows to keep all drivers and system code in the system memory. But you will need to edit the registry.
Start up Registry Editor by running regedit.exe in the drive:\Windows\ folder or by going to Start Menu -> Run... -> regedit.exe.
Once you have opened up Registry Editor, go to the following subkey :-
HKEY_LOCAL_MACHINE\SYSTEM\CurrentControlSet\Control\Session Manager\Memory Management
You will see the following screen :-
Look for the DisablePagingExecutive option. By default, it is set to 0.
Double-click on it and change its value to 1. Then close Registry Editor and reboot your computer.
When Windows boots up again, the pageable drivers and system code will no longer be paged out to the paging file. Instead, they will be retained in system memory for maximum performance.
This method works with Windows NT, 2000 and XP. It does not work with Windows 98 or Windows Me.
Conclusion
Optimizing the paging file isn't a very hard thing to do. The main problem is evaluating and selecting the best methods of optimization for your system.
The previous pages have discussed, at some length, the pros and cons of the different methods. By now, you should be able to see a pattern.
Evidently, creating a semi-permanent, contiguous paging file that is slightly larger than what you normally need and moving it to the outer tracks of the hard disk are generally the best ways to optimize the paging file. If you have multiple hard disks, creating multiple paging files will also greatly improve its performance. Needless to say, we should also force Windows to reduce its reliance on virtual memory.
But we should generally avoid placing the paging file in RAID arrays or a RAM drive. It also does not make sense to create a really massive paging file. Needless to say, it is counter-productive to simply move the paging file to another partition of the same hard disk.
I hope this guide has been of great help to you in optimizing the paging file. Let us know if you have any comments or perhaps new tips on further optimizing the virtual memory system!
Please feel free to take a look at our other guides and reviews or drop by our forums for a chat.
Don't forget to try your luck in our Hunt for the BOG Book Mega-Contest! There are USD 5000 worth of prizes to be given away! Don't miss out on this opportunity!
Reverse Engineering :Subscribe Now

Zts - ZTS
DISCLAIMER
and any such codes/snippets provided are to be executed on
your sole discretion. The author is not responsible for the codes.
Categories
- Amazing Links (2)
- Ebooks (2)
- Games (1)
- Hacking (49)
- Hardware (2)
- Networks-programs (12)
- virus (4)
- Web Info (4)
- Xp-Tricks (19)
Archives
-
▼
2009
(38)
-
▼
January
(15)
- Translating Binary to Text
- Trojan Ports
- Unlimited Rapidshare Downloads
- Unused space on hard drives recovered
- Useful Download Guide, Fix Down, 0daycn Ttdown, L...
- User's Guide To Avoiding Virus Infections, Keeping...
- Virtual memory
- Virtual Memory
- Windows Truth Hidden Files
- xp tweaks
- Winxp Applications Startup Time, Decrease your App...
- Winxp Tips And Tricks, Winsock 2 repair
- XP REPAIR INSTALL
- Win XP Tweaks
- Yahoo Chat Commands
-
▼
January
(15)
Subscribe Now
Page Hits
| Provided by website design company directory. |